はじめに
この記事では、Excelを使ったパスワード管理方法を紹介します。近年は、便利なアプリやサービスが続々と増えています。ただ、利用するサービスが増えるにつれて、そこで必要なID、パスワードも増えます。全てのサービスのパスワードを記憶することは不可能に近いものの、同じパスワードを複数のサービスで使用することはセキュリティの観点から好ましくありません。そのような場合に役立つのがExcelです。表計算ソフトとしての本来の使い方に加え、パスワード管理ツールとしても便利に活用できます。
万が一、パスワードを管理しているExcelファイルが悪意のあるユーザーの手に渡ってしまった場合、ファイルにパスワードをかけていたとしても解除されてしまう恐れがあります。そのため、パスワードの情報を含むExcelファイルは、自分以外のユーザーがアクセスできないフォルダに保存してください。本記事では、その前提を踏まえた上で、Excelでのパスワード管理方法を説明します。対象読者
- 膨大な数のパスワードをどのように管理すればよいか悩んでいる
- 覚えるのが大変でパスワードを使いまわしてしまっている
- 紙にメモしたパスワードを盗み見られる心配をしたくない
- パスワードを検索してすぐに参照できるようにしたい
- パスワード管理アプリをわざわざ使いたくない
内容
- パスワードを比較的安全にかつ効率的に管理する方法
- Excelでパスワードを管理する方法
実行環境
- Windows 10
- Excel 2016
代表的なパスワード管理方法
紙にパスワードを書く
パスワードを書いた紙を持ち歩くのは一番アナログな方法ですが、情報セキュリティの観点からすると一番安全性が高い方法でもあります。パスワードが書かれた紙を厳重に管理していれば個人情報が漏洩することはないため、安心して使用できます。ただし、パスワードを入力するたびに紙を取り出して参照する必要があるため、面倒くさいと感じる場合もあります。さらに、外出先に気軽に持ち運ぶことができないため、利便性が低いという欠点もあります。
PCやスマートフォンのメモアプリにパスワードを保存する
Excelでの管理をする前は、私もこの方法を使っていました。EvernoteやOneNoteのような、端末間で同期できるアプリを使っていれば、自宅でPCから参照できるのはもちろん、出先でもスマートフォンから手軽にパスワードを参照できます。また、OneNoteにはページやセクション自体にパスワードをかけることができるため、スマホのロックとアプリのロックで2重にロックをかけることができ、セキュリティ面での心配は少なくなります。ただ、OneNoteはあくまでもノートアプリであるため、検索機能や並び替え機能が乏しく、使い勝手が悪いという欠点があります。
すべてのパスワードを記憶してしまう
おそらくこれが最強のパスワード管理方法です。この方法を使えば、拷問にかけられて自白を強要されない限り、パスワードが他人に知られてしまうことはないでしょう。しかし、現実的に不可能なパスワード管理方法であることは言うまでもありません。
私の以前のパスワード管理方法
Excelでのパスワード管理を始める前は、私はマイクロソフトのOneNoteというノートアプリを使用していました。OneNoteはWindows、Android、iOSを含むすべてのプラットフォームで利用でき、端末間で簡単に同期できます。また、OneNoteのページにパスワードを設定することができ、非常にセキュアです。
ただ、OneNoteの検索機能や並べ替え機能は弱いです。たとえば、あるサービスのIDとパスワードを検索する場面を考えます。サービス名で検索をかけた場合、パスワードが書かれているページまでは表示されますが、そのページ内のどこに書かれているかは自分でスクロールして探さなければなりません(ちなみに、これはAndoroid版のOneNoteでの挙動です。PC版のOneNote 2016では記載箇所まで自動で表示してくれます)。パスワードの数が多くなると、探すのも一苦労です。
Excelでパスワードを管理する方法
OneNoteでのパスワード管理の弱点を克服するための方法として、Excelでのパスワード管理が挙げられます。これからExcelでパスワードを効率的かつ安全に管理する方法を説明します。
下準備
Excelファイルを新規作成します。 第1行目に「サービス名」「ID」「パスワード」「日時」「備考」を入力します。 第2行目以降にサービス名などを入力します。

入力が終わったら、データの入力されたセルを選択し[テーブルとして書式設定]を選択します。 好きなデザインを選択します。
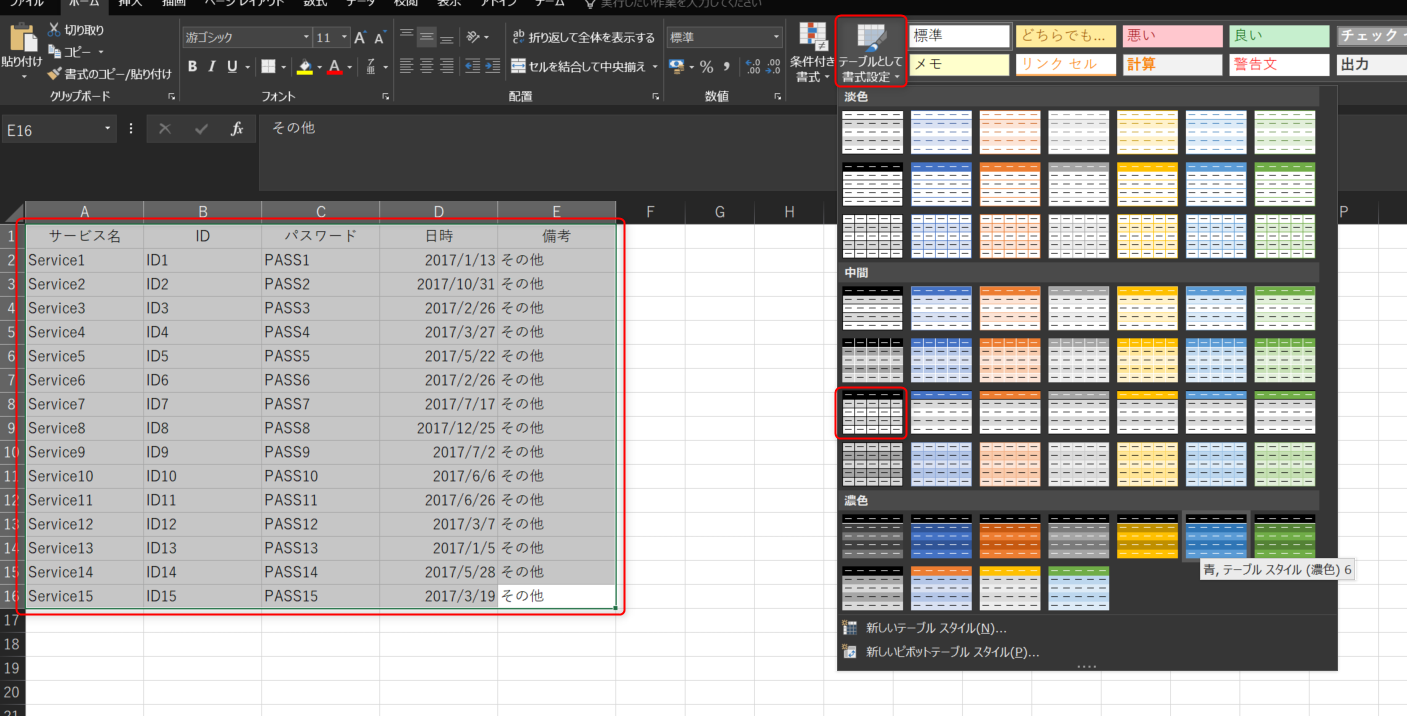
並べ替え機能を試す
すると、第1行目の各セルにフィルターボタンが設置されるので、今回は試しに日時のフィルターボタンをクリックします。 すると昇順(古い順)や降順(新しい順)での並べ替えはもちろんのこと、年月日での絞り込みができます。
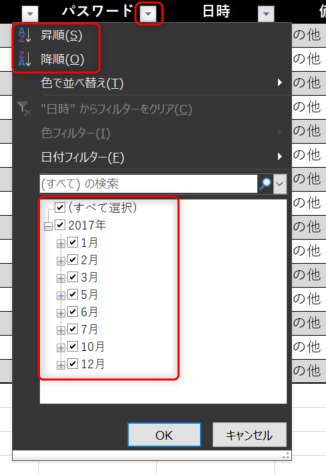
検索機能を試す
[Ctrl]+[F]で検索ウィンドウが表示されます。 [検索する文字列]に検索したい文字列を入力して検索をかけると、該当する場所(ブック、シート、セル)が表示されます。
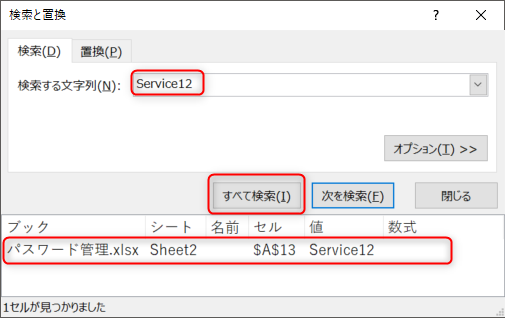
Excelファイルにパスワードをかける
最後にExcelファイル自体にパスワードをかけます。この操作を行うことで、Excelファイルを開くたびにパスワードが要求されるようになります。 Excelファイルのパスワードを知らない第三者に、Excelファイル内に書かれたパスワードを盗み見られないようにするのに有効です。
[ファイル]→[情報]→[ブックの保護]をクリックします。 すると、保護の詳細を選択することができるようになるので[パスワードを使用して暗号化]をクリックします。
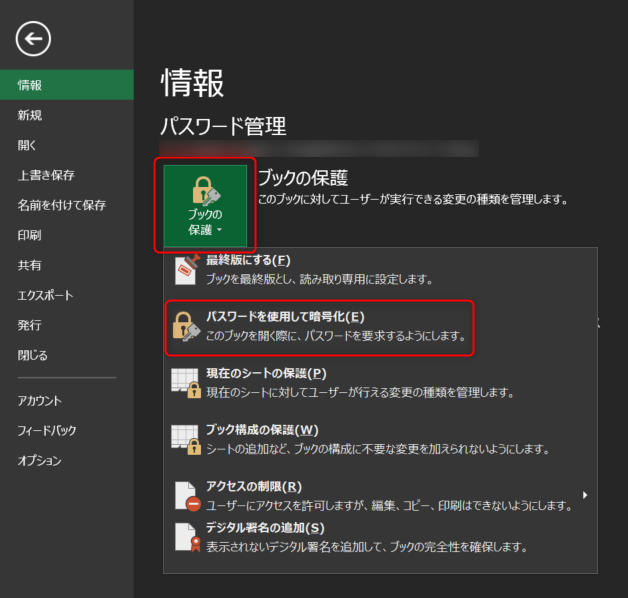
アプリでパスワードを管理する方法
ここまでExcelを使ってパスワードを管理する方法を説明しましたが、より安全にパスワードを管理するためには、パスワード管理アプリを使います。 アプリでのパスワード管理方法は別の記事で説明するので、興味のある方、パスワード管理に手間をかけたくない方はぜひお読みください。




