サービスを使うときに必ず必要になるのが、IDとパスワード。 最近は多くのサービスが使えるようになって便利な反面、IDとパスワードが増えていき、管理するのも一苦労になりました。 だからと言ってパスワードを適当に管理していると、不正ログイン等に悪用されてしまうリスクが大きくなってしまいます。
しかし、無料で使えるパスワード管理アプリ「LastPass」を使えば、これらの悩みが解消されます。Android、iOSで使えるのはもちろんのこと、ブラウザ(Safari、Chrome、Firefox)でも使うことができる優れものです。
- 対象読者
- どんどん増えていくパスワードの管理に面倒くささを感じている
- 安全性の高い方法でパスワードを管理したい
- 簡単なパスワードや使いまわしがよくないとはわかっていても、どうすればいいのかわからない
- 実行環境
- Windows 10
- Android 7.0
- Google Chrome 70
パスワード管理の重要性
パスワードを適当に管理していませんか?
ロックのかけていないスマートフォンにパスワードをメモしていたりしませんか?
そもそもスマートフォンにロックをかけていない時点でかなりリスキーなのですが、その上パスワードのかけることのできないメモ帳などのアプリに様々なサービスのIDやパスワードを入力するのは危険です。
スマホを紛失したり、少し目を離したりした瞬間にパスワード全漏洩のリスクと隣り合わせになっているとても危険な状況です。
忘れないように同じパスワードを使いまわしていませんか?
パスワードを忘れないように、いつも同じパスワードを使いまわしたりしていませんか?
これはセキュリティ上、避けた方が良いとされています。
もし、あるパスワードが何らかの影響で他人に不正に知られてしまった場合、その他のサービスも芋づる式に不正ログインされてしまう恐れがあります。
パスワード管理アプリ「LastPass」のアカウント作成方法と使い方
そんな面倒なパスワード管理をアプリで克服できます。
ネット上には様々なパスワード管理アプリが存在していて、無料のものもあれば有料で高機能のものもあり、玉石混交です。
その中でも私がおすすめするのは、「1password」か「LastPass」です。
「1password」と「LastPass」は多くのユーザーが使っており、アプリのレビューも申し分ありません。ですが、「1password」は課金しないと使いづらいため、今回は気軽に試せることを重視し、無料で使える「LastPass」の方について解説します。
Google Chrome拡張機能「LastPass」の追加
次のリンクから、公式サイトにアクセスします。
【LastPass Free を入手】をクリックします。
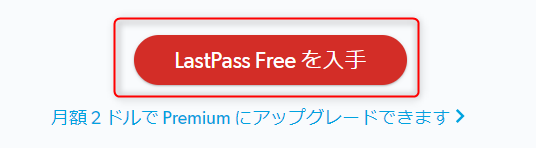
アカウントを新規作成します。
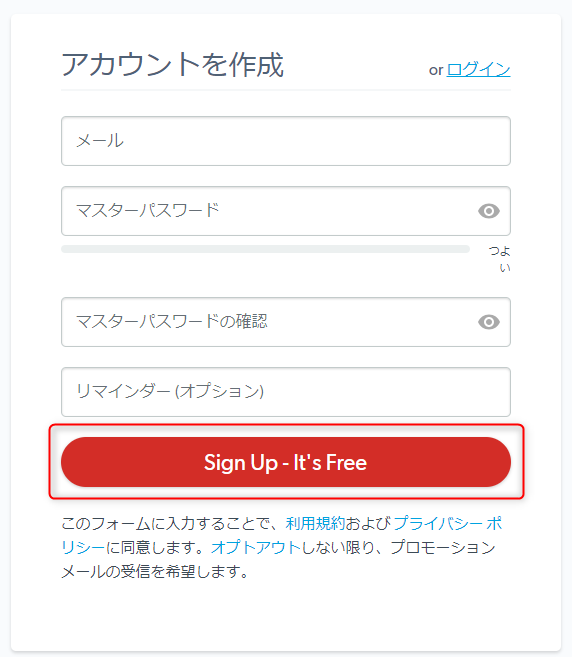
アカウントの作成が終了したら、拡張機能をインストールします。
【Install LastPass】をクリックします。

Chromeウェブストアが開くので、【Chromeに追加】をクリックします。

追加できたら、右上にあるアイコンをクリックしてログインします。
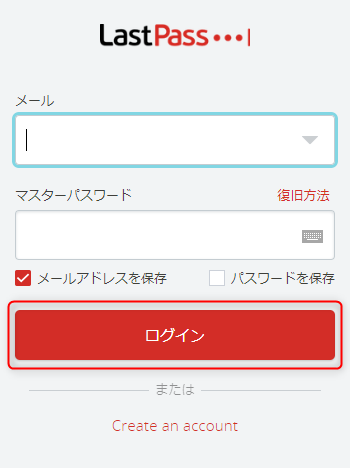
Chromeからインポート
今までブラウザに保存してきたIDとパスワードをLastPassにインポートできます。
アイコンをクリックし、【その他のオプション】→【高度な設定】→【インポート】→【Google Chromeパスワードマネジャ】の順にクリックします。
Chrome用のバイナリ版LastPassをインストールします(再起動を促されたらブラウザを再起動しましょう)。
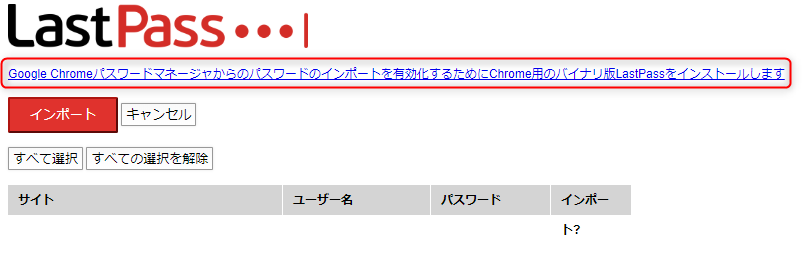
ダウンロードしたexeファイルを実行してインストールを進めてください。
インポートが完了すると、ブラウザが起動し、インポートに成功したパスワードの一覧が表示されます。
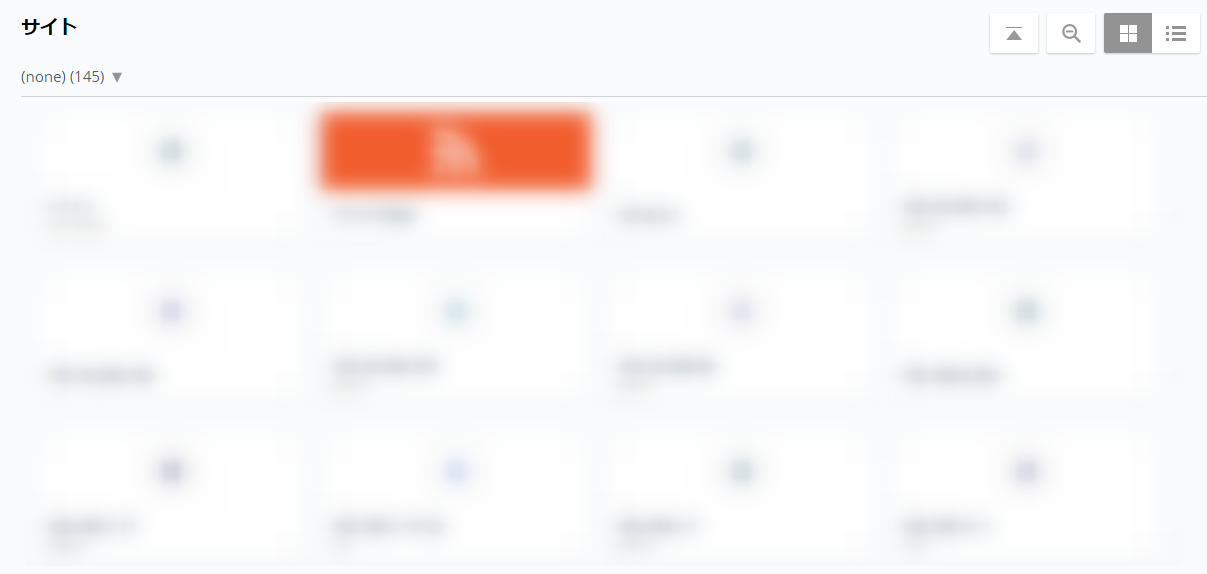
Amazonで使ってみた
それでは実際にAmazonで使ってみます。
テキストボックスの横にアイコンが表示されています。
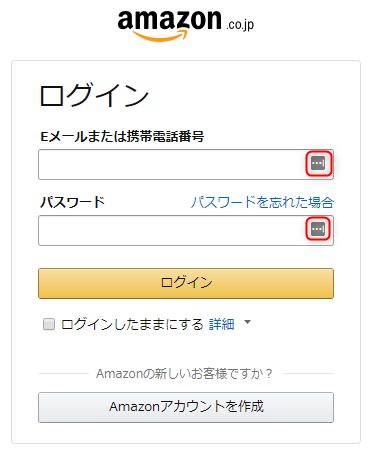
これをクリックすることにより、該当するパスワードを参照できます。
該当するパスワードが見当たらない場合には、右上のアイコンをクリックして【Open my vault】をクリックします。
「amazon」と検索すれば該当する情報が表示されます。
アイコンをクリックしてIDとパスワードを確認できます。
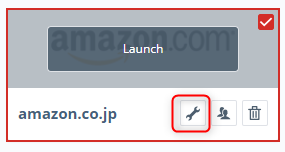
また、アカウントを新規作成する際にパスワード記入欄の右にあるアイコンをクリックすると、強力なパスワードを自動生成してくれます。
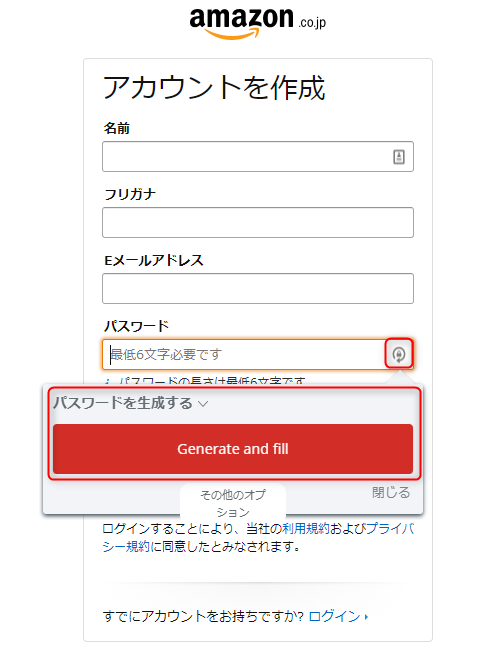
Androidスマートフォンでも使えるようにする
LastPassはアンドロイドスマホでも使うことができます。
Google Play Storeで「LastPass」と検索し、アプリをインストールします。
インストールが完了したら、先ほど入力したマスターパスワードを使ってログインします。
すると、AndroidスマートフォンでもLastPassに登録されているキーワードを参照することができるようになります。
おわりに
大切な情報が失われる前に、パスワード管理方法を見直すことは重要です。
そして、パスワード管理をおざなりにしてしまっている方は、ぜひLastPassを使ってみてはいかがでしょうか。




