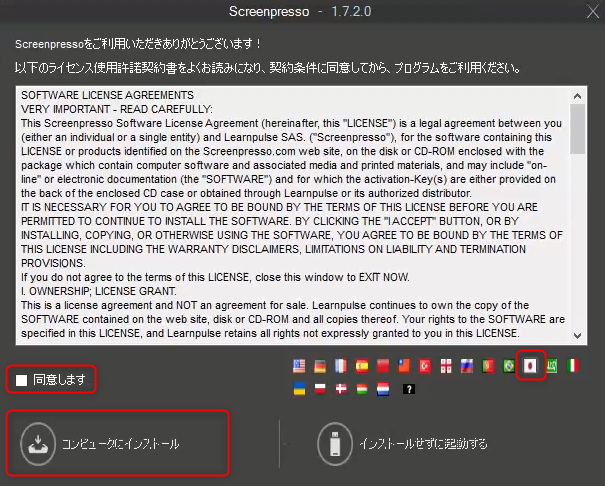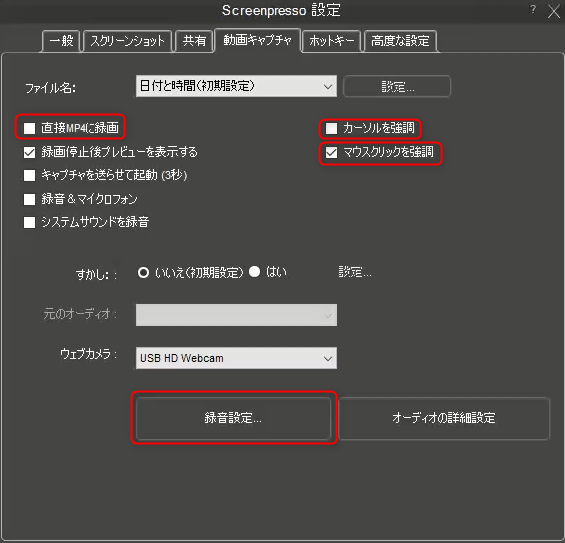今回は、手軽にスクリーンショットを撮影できるWindowsのソフトウェアScreenpressoを紹介します。
-
対象読者
- PC画面を手軽にキャプチャしたい
- スクリーンショットに注釈を追加したい
-
実行環境
- Windows 10
- Screenpresso 1.7.2
Screenpressoとは
Screenpressoは、PCの画面キャプチャ、録画はもちろんのこと、保存した画像や動画に注釈をつけるなどの簡単な編集ができるツールです。本ブログのようにPC操作を解説するときに使ったり、ソフトウェアの使用方法を備忘録として記録しておいたりする際に重宝します。
Screenpressoのダウンロードとインストール
- インストーラのダウンロード
下のリンクから公式サイトにアクセスし、インストーラをダウンロードします。
https://www.screenpresso.com/download/
Webページは英語ですが、ソフトウェア自体は日本語表記に変更できます。

ダウンロードボタンを押すと、「私たちのニュースレター読みたい?」と聞かれるので、読みたければ【Download】にしましょう。私は特に必要なかったので【Skip】にしました。
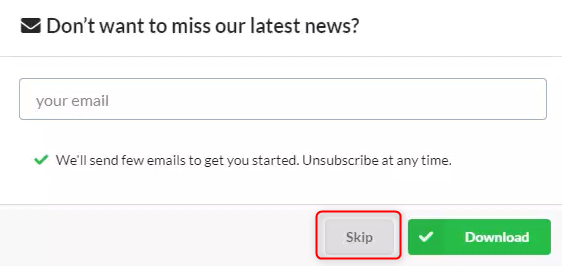
Screenpressoの初期設定
Screenpressoは多機能であるがゆえに設定項目が多いので、私がおすすめする設定項目を一つ一つ紹介していきます。もちろん、初期設定でも不自由なく使うことができます。
- 一般タブ
基本的にそのままで問題ありません。 - スクリーンショットタブ
初期設定では【保存するファイル数】が30枚です。ディスク容量に余裕があり、保存したファイルを自動削除される必要がないときは、1000枚程度に設定しておくと勝手に削除される心配がなくなります。
スクリーンショットをインターネットで公開する際に、不正な引用を防ぐために「すかし」を入れたいときは、【すかし】を【はい】に設定します。
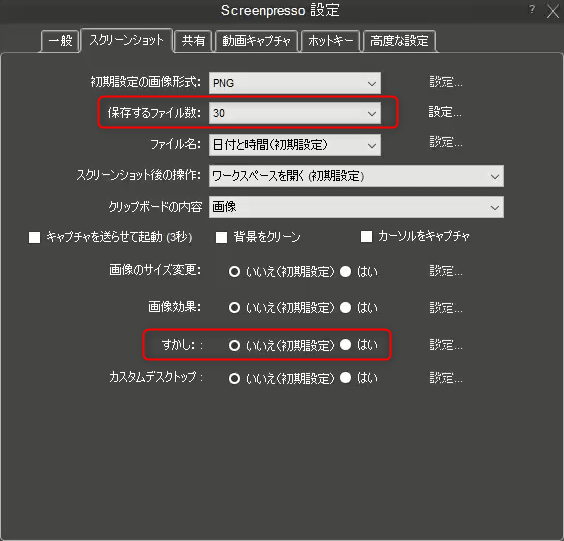
- 共有タブ
正直、このタブの使い所はわかりません。Screenpressoを使わずとも、ファイルを共有する方法はいくらでもあります。「時短のために、Screenpressoを使って共有したいんだ!」というときは、連携しておくと役立つのでしょう。 - 動画キャプチャータブ
- ホットキータブ
ここの設定もデフォルトのままで問題ありません。自分の好みによってホットキーを変更できます。 - 高度な設定タブ
よほど凝ったことをしない限り、このタブの設定を変更する必要はありません。私もこの部分を変更した記憶がありません。Screenpressoを自分の好みに合うように細かくカスタマイズしたいときに役立つでしょう。
基本的な使い方
- 静止画をキャプチャする方法
【PrtScr】でスクリーンキャプチャモードを起動し、指定領域のスクリーンショットを取ることができます。 - 動画をキャプチャする方法
【Ctrl PrtScr】でスクリーンレコードモードを起動し、指定領域の録画ができます。
おわりに
Screenpressoは、静止画キャプチャやスクリーンレコード、注釈の追加や動画のgif化を簡単に無料でできてしまうという優れたツールです。この記事を参考にして、ぜひ試してみてください。