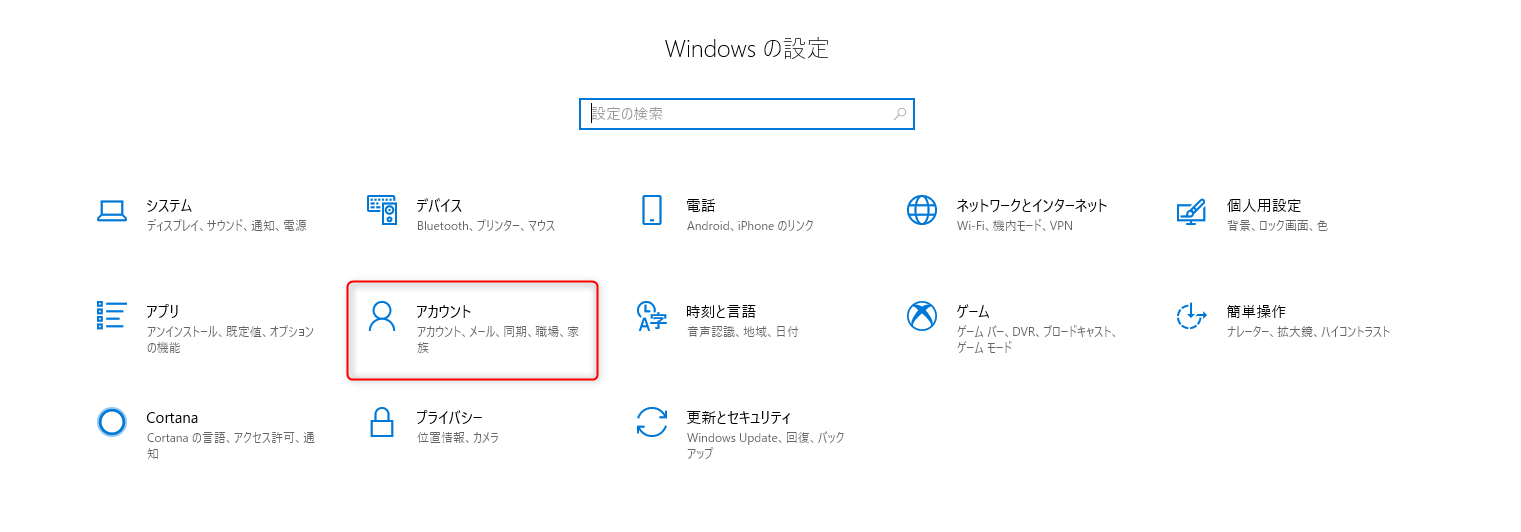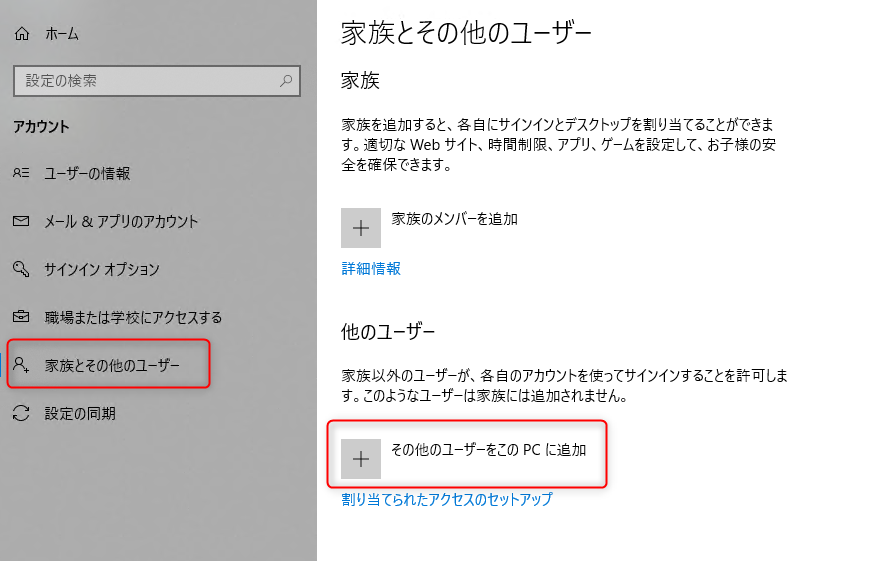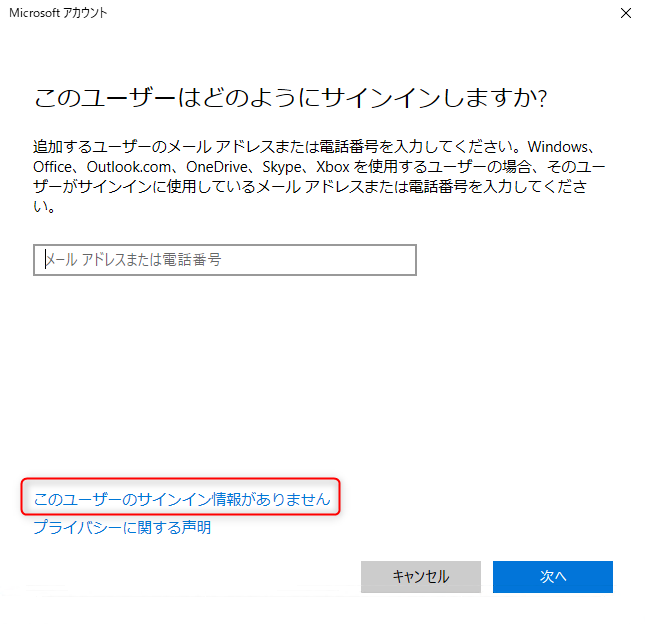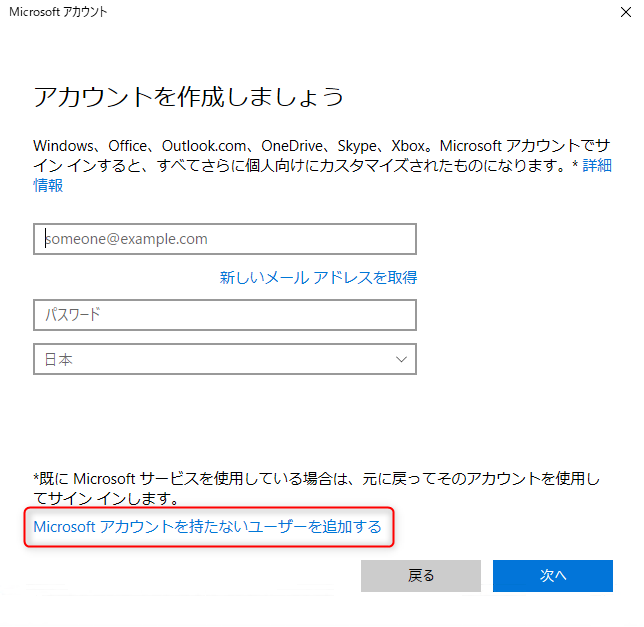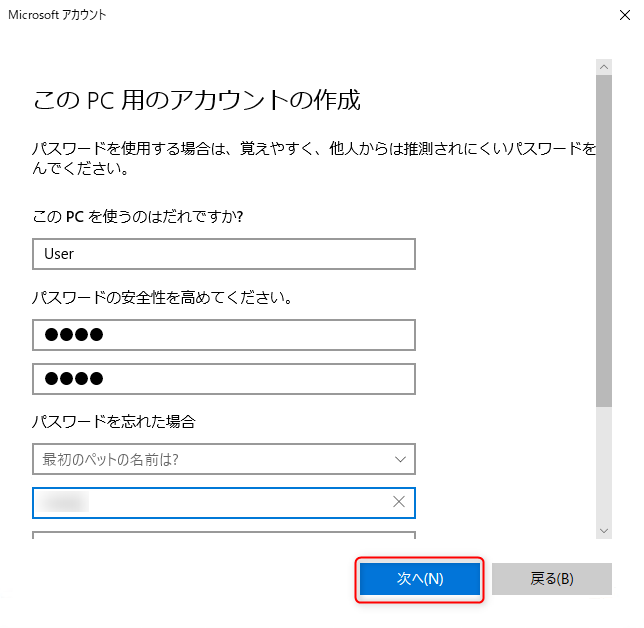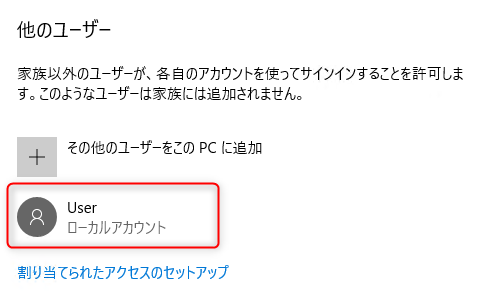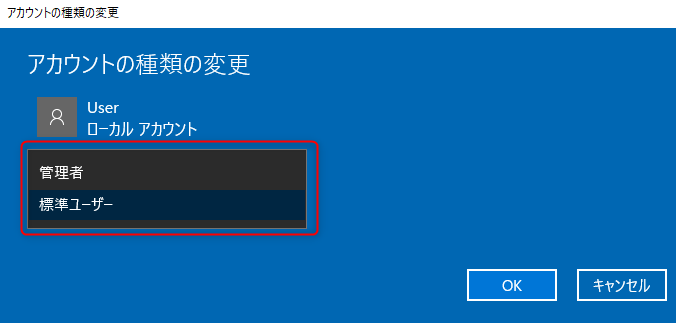Windowsアカウントを仕事とプライベートで使い分けたいと思ったことはありませんか?記憶が曖昧で申し訳ないのですが、Windows 7の時代には、特に複雑な手続きなしでアカウント設定からローカルアカウントを作成できました。ところが、Windows 10からは、Microsoftアカウントとの連携が強く推奨されています。しかし、いちいちMicrosoftアカウントを新規作成するのは正直めんどくさいです。以下のように、ローカルアカウントへの様々な需要があると思います。
- ブログ説明用にテスト用のユーザーアカウントを作るときも、いちいちMicrosoftアカウントを作りたくない
- クライアントへの説明用にプライベートとは別のアカウントが欲しい
- 家族や友達に「ゲストアカウント」でPCを貸してあげたい
なので今回は、Windows 10でのローカルユーザーの追加方法を画像付きで解説していきます。
- 対象読者
- ガジェット系ブロガー
- 仕事用とプライベート用のアカウントを分けたい
- 家族や友達に気兼ねなくPCを貸したい
- 実行環境
- Windows 10
ローカルアカウントの追加方法
【スタート】→【設定】→【アカウント】
【家族とその他のユーザー】→【その他のユーザーをこのPCに追加】
【このユーザーのサインイン情報がありません】
【Microsoftアカウントを持たないユーザーを追加する】
ユーザー名やパスワードなどの各種項目の設定
以上の設定を終えると、無事にローカルアカウントが追加されていることが確認できます。
また、アカウントの種類の変更で、【管理者】権限にするか【標準ユーザー】権限にするか選択できます。
おわりに
これで、仕事とプライベートをきれいさっぱり切り分けることができました。この記事を参考にして、ぜひローカルのユーザーアカウントを追加してみてください。