はじめに
- 対象読者
- なぜファイルのバージョン管理が必要なのかを知りたい
- どのようにファイルをバージョン管理すればよいか悩んでいる
- 内容
- バージョン管理の必要性
- Googleドライブを使って手軽にファイルのバージョン管理をする方法
- 実行環境
- Windows 10
- バックアップと同期 3.43.4275.9540
バージョン管理の必要性
プログラミングをするとき、gitなどのバージョン管理ツールを使って、ファイルのバージョン管理をすることがほとんどだと思います。プログラミングに限らず、WordやExcelを使ったファイル編集時にも、バージョン管理は役立ちます。自分一人でファイルを編集するだけならまだしも、複数人でチームとして管理するのであればバージョン管理は必要になります。
原始的なバージョン管理方法として、ファイル名にバージョン情報を記載する方法が挙げられます。例えば、「○○完成版.docx」のようなファイル名です。一見すると、この方法で十分であるかのように思えてしまいますが、実はこの方法には問題があります。それは、「○○完成版.docx」以外にも「○○改.docx」や「○○最終版.docx」といった名前のファイルが複数存在する場合、どれを参照するべきかわからなくなるというものです。自分1人でファイルを管理しているのであれば、どれが最新のファイルであるかを容易に把握することができるかもしれませんが、ファイル名の命名規則を知らない他人と共同作業をするときに問題が生じるのは言うまでもありません。作成日時や更新日時などのタイムスタンプが残っていれば最新のバージョンを把握できるかもしれませんが、意図しない日時で更新されているという場合もなきにしもあらずです。なので、変則的な命名規則やファイルのタイムスタンプに頼らずに、バージョン管理ができるようにしておくのが賢明です。Googleドライブを使えばバージョン管理を自動でしてくれます。すなわち、Googleドライブ上に過去のファイルの編集履歴が自動で残るような仕組みがあり、これを使えば手軽にバージョン管理ができます。
Googleドライブでバージョン管理
バージョン管理のための設定は不要
バージョン管理機能はGoogleドライブにデフォルトで備わっているため、面倒な操作は必要ありません。編集しているファイルを保存すれば、自動でバージョンを管理してくれます。
Googleドライブで過去のバージョンを復元
今回は、例として【Googleドライブ バージョン管理.txt】というファイルのバージョン管理をしてみます。まず、txtファイルを開き、「第1版」と入力して保存します。その後、1つ下の行に「第2版」と入力して保存します。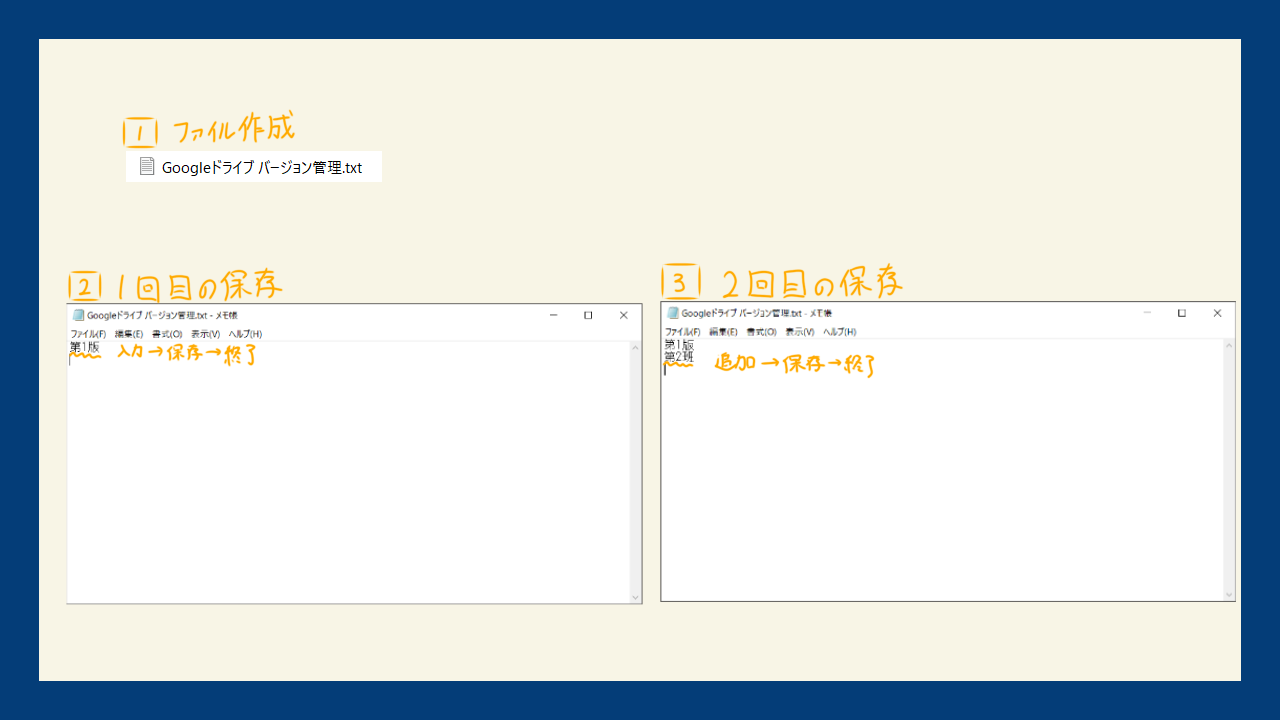
このとき「第2版」を入力する前の「第1版」のみ入力されているtxtファイルを復元したい場合を考えます。まず、ウェブ上のGoogleドライブにアクセスします。通知領域にあるGoogelドライブアイコンをクリックし、【ウェブ上のGoogleドライブにアクセス】をクリックします。【Googleドライブ バージョン管理.txt】上で右クリックして【バージョンの管理】をクリックします。するとGoogleドライブ上に存在するバージョン一覧が表示されるので、該当するバージョンを選択してダウンロードします。今回は現行版の1つ前にあるバージョン1を選択します。ダウンロードが完了したら、ファイルを開いて確認してみましょう。「第1版」のみ入力されているtxtファイルが期待通り復元されたことを確認できました。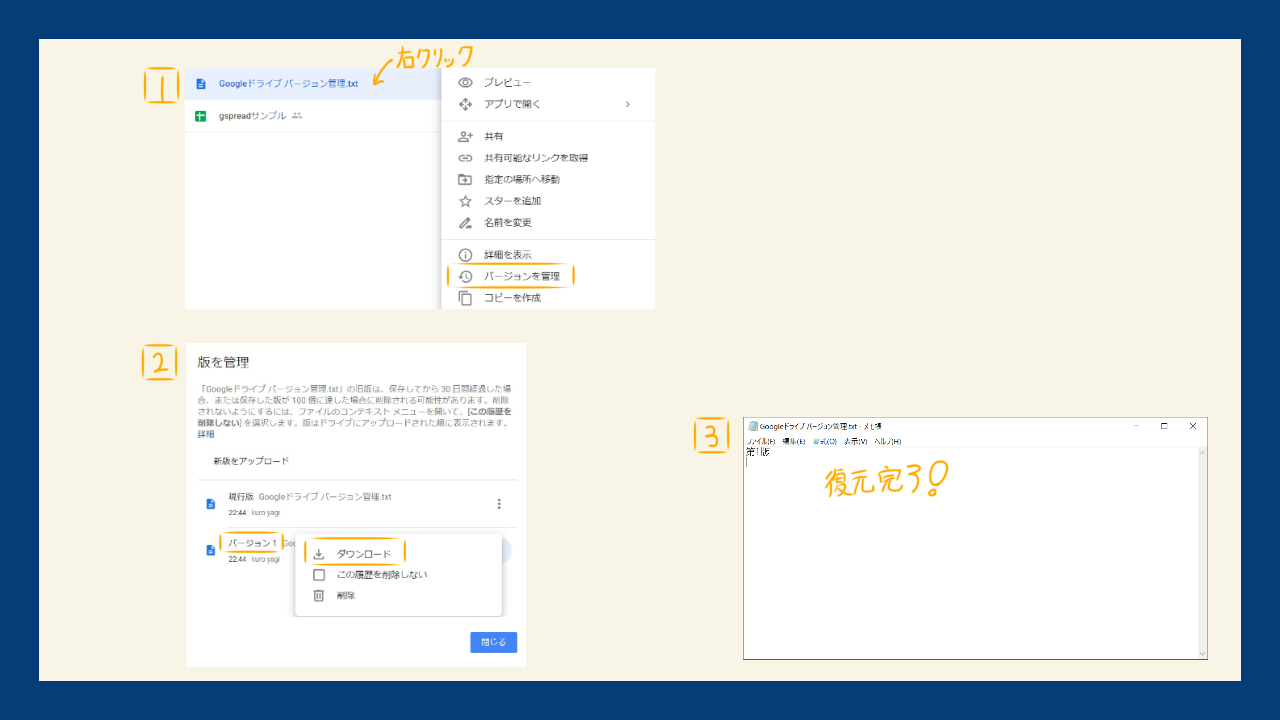
おわりに
今回は、たった1、2行のテキストファイルのバージョン管理について扱っただけであるため、バージョン管理の必要性をあまり感じられなかったかもしれません。ただ、より手間暇かけて作ったファイル、例えばプログラミングのソースコードやプレゼン用のpptxファイルなどの管理の場合は、よりバージョン管理の必要性に気づくと思います。時間をかけて作成したファイルが、ちょっとしたミスでなくなってしまうなんてことは避けたいです。Googleドライブを使えば、特別な設定も必要なく、かつ無料でバージョン管理ができるので、データ紛失を避けたいファイルを編集する際はGoogleドライブを使用してみてはいかがでしょうか?
なお、この記事ではGoogleドライブを使ったバージョン管理方法のみを紹介しましたが、他にもOneDriveやDropboxなどの有名どころのクラウドサービスでは同様の機能が提供されています。自分のお好みのクラウドサービスでバージョン管理をぜひ試してみてください。




