はじめに
私はWindowsのファイルエクスプローラーでファイル管理をする際、いくつものウィンドウを開いてしまい、作業効率が著しく落ちるという問題にこれまでに何度も直面してきました。ウィンドウが増え過ぎると、対象のウィンドウを探すのに時間がかかり、とても非効率です。
今回は、そんな悩みを解消してくれるフリーソフトウェアであるQTTabBarを紹介します。QTTabBarは、Windowsのファイルエクスプローラーにタブ機能を追加することができる優れものです。これにより、複数のフォルダやファイルを1つのウィンドウで便利に管理できます。また、QTTabBarを使うことで、自分の作業スタイルや好みに合わせて見た目や動作をカスタマイズできるので、より快適なファイル管理が可能です。
対象読者
- Windowsのファイルエクスプローラーに使いにくさを感じている
- タブ形式でファイル管理する方法を探している
内容
- QTTabBarの使い方
- QTTabBarのおすすめの設定
実行環境
- Windows 10
- QTTabBar 1038
QTTabBarとは
QTTabBarとは、Windowsのファイルエクスプローラーにタブ機能を追加できるフリーソフトウェアです。 タブ機能の他、ディレクトリをグループ化したり、背景色を変えたり、と様々な機能を追加できます。以下のリンクから公式サイトにアクセスして、詳細を確認できます。
http://qttabbar-ja.wikidot.com/
QTTabBarのインストール
次のリンクからzipファイルをダウンロードします。
追記 2019年3月24日
QTTabBar ver 1040が公開されました。ただし、ver 1040を利用するためには、ver 1038が必要になります。まずはこの記事のインストール手順に従って、QTTabBarのインストールを完了させます。
zipファイルのダウンロードが完了したら[QTTabBar_XXXX.zip]というzipファイルを解凍します。

解凍先のフォルダ内にある[QTTabBar.exe]を実行します。
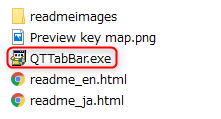
インストールを進めていきます。 インストールが完了したら、PCを再起動します。
QTTabBarの使い方
[Win E]で、ファイルエクスプローラーを起動します。 [表示タブ]をクリックして、[オプション]から[QT タブ バー]と[QT コマンド バー]を選択します。QTタブバーとQTコマンドバーの有効化は、それぞれタブ機能の追加とコマンドバーの追加を意味します。
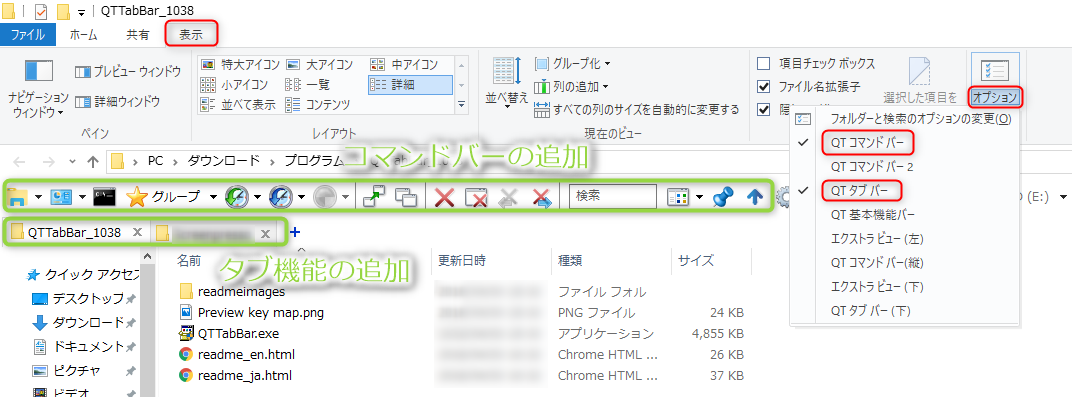
QTTabBarのおすすめ設定
デフォルト設定でも十分使いやすいQTTabBarですが、より効率的にファルダ管理するために私が実際に行った設定を紹介します。 [Alt O]でオプションウィンドウを開きます。
QTTabBarのプレビュー
QTTabBarのプレビュー機能を使うと、ソフトウェアを起動してファイルを開くことなく瞬時にファイルの内容を確認できるので非常に便利です。[プレビュー]タブを開き、[ツールチップでプレビュー]にチェックを入れます。 また、[プレビューが最初に表示されるまでのウェイト]の値を変更することで、プレビューの再生開始時間を変更できます。 下の画像の設定だと、300msなので、0.3秒後にプレビュー画面が表示されます。
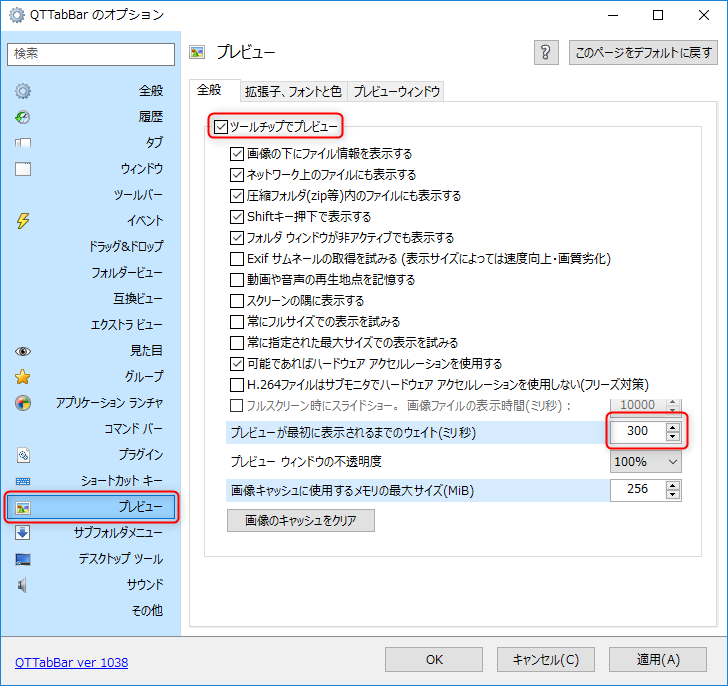
QTTabBarのグループ化
よく使うファイルやフォルダを「お気に入り」などの名前を付けてグループ化できます。
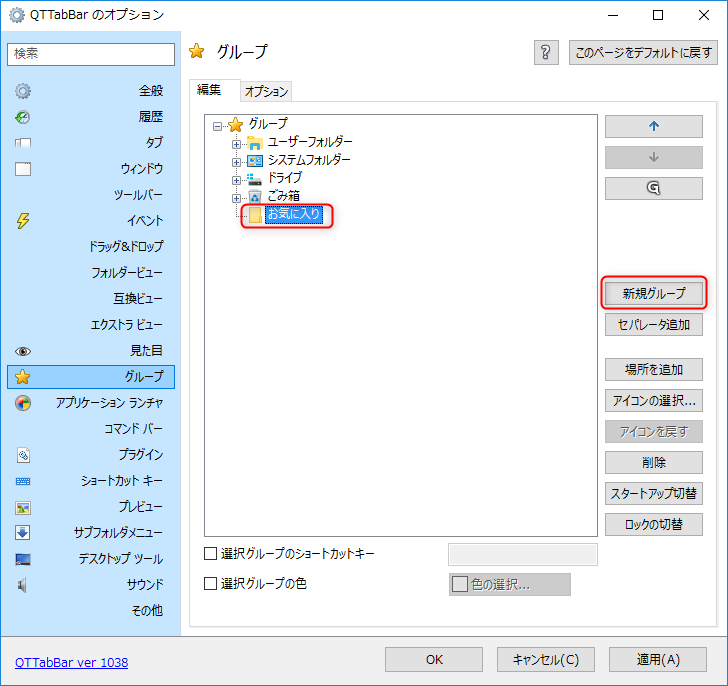
グループを作成したら[場所を追加]からグループ化したいディレクトリを指定します。
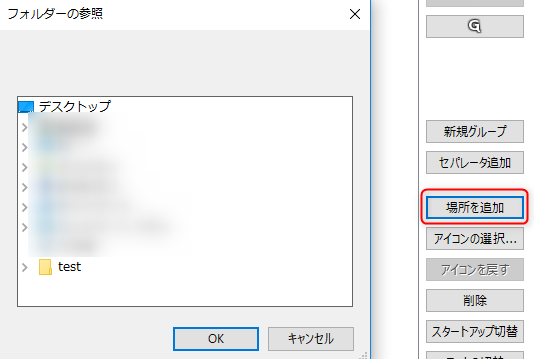
QTTab デスクトップツール
デスクトップの何もない部分をダブルクリックすると、ファイル・フォルダの閲覧履歴やグループに素早くアクセスできます。
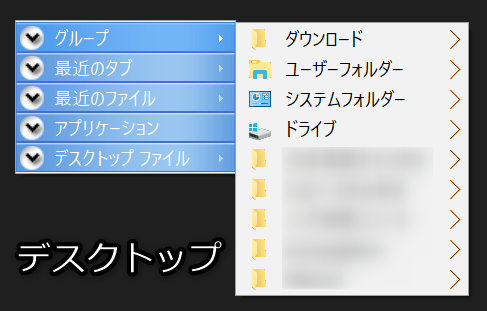
QTTabBarのおすすめショートカット
ショートカットキーを知らなくても困ることはありません。 しかし、より一層のフォルダ管理の効率化を図るためにはよく使う機能のショートカットキーを使いこなせるようになっておいた方が断然良いです。 QTTabBarのおすすめショートカットを紹介します。
| 機能 | ショートカットキー |
|---|---|
| [設定]を開く | Alt+O |
| 現在のタブを複製する | Ctrl+N |
| アイテムを新しいタブで開く | マウスホイールボタンでクリック または Ctrlを押しながら左ダブルクリック |
| 新しいタブをバックグラウンドで開く | Shiftを押しながら左ダブルクリック |
| 現在のタブを閉じる | Ctrl+W |
おわりに
QTTabBarを使うことで、Windowsのフォルダ管理が劇的に効率化されます。 Windowsのファイルエクスプローラーに使いにくさを感じている方はぜひ試してみてください。




