この記事では、Windowsのタスクバーをカスタマイズし、よく使うアプリケーションを簡単に起動できるように設定する方法について解説します。タスクバーのカスタマイズにより、アプリケーションへのアクセスが便利になり、生産性を向上させることができます。
- 対象読者
- MacのDockのように、Windowsでもアプリケーションを簡単に起動できるようにしたい
- Windowsのアプリケーションの起動方法にストレスを感じている
- 実行環境
- Windows 10
設定方法
使うアプリのアイコンをすべて【タスクバーにピン留め】する
例えば、【設定】をよく使う人は、【Win】で設定アイコンを探して→【右クリック】→【その他】→【タスクバーにピン留めする】をクリックします。
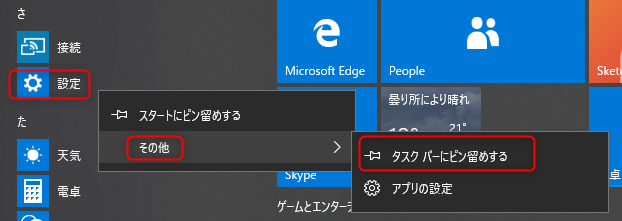
タスクバーの高さを調節し、小さいタスクバーボタンを使う
タスクバーにアプリを追加していくと、段々とアプリのアイコンの数が増え、1行では表示されなくなってしまいます。その際には、タスクバーの高さを調節して2行目が表示されるようにしたり、アイコンのサイズを小さくしたりする変更を行います。
タスクバーの何もないところで右クリックして【タスクバーの設定】を開き、
【タスクバーをロックする】を【オフ】
【デスクトップモードでタスクバーを自動的に隠す】を【オフ】
【小さいタスクバーボタンを使う】を【オン】
に設定します。
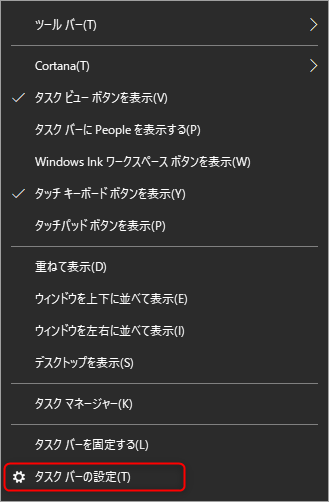
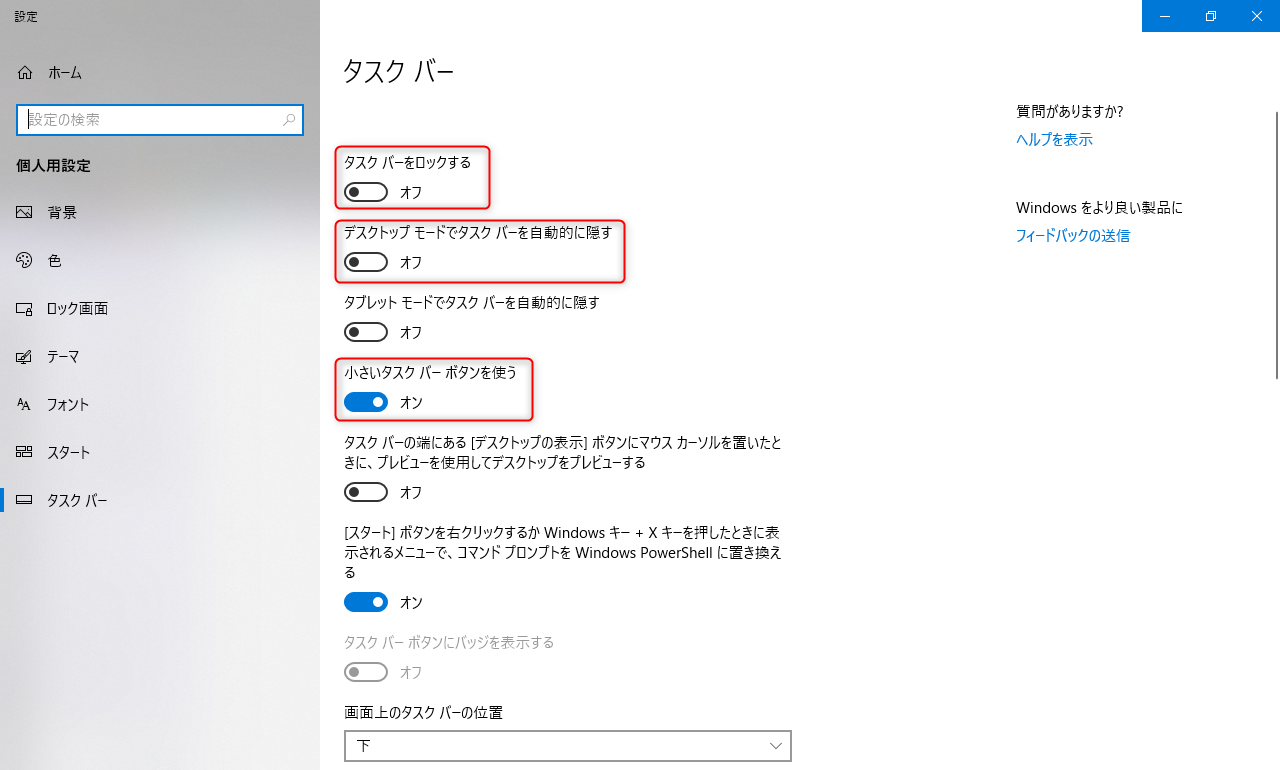
タスクバーとデスクトップの境界線をドラッグすることにより、タスクバーの領域を自由に変更できます。
Cortanaを非表示にする
Cortanaをあまり使わない場合は、貴重なタスクバーのスペースが無駄になってしまうので非表示にします。 タスクバーの何もないところで右クリック→【Cortana】→【表示しない】をクリックします。
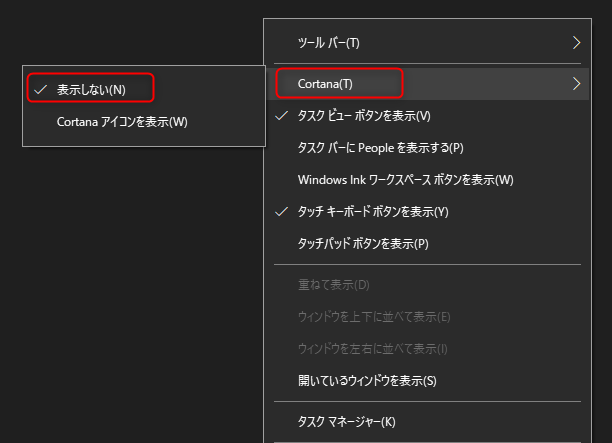
自分がよく使うアプリを左から順に並べる
【Windowsキー+n(1~9の数字)】でタスクバーの左からn番目のアプリを起動できます。 例えば、タスクバーの左から2番目にGoogle Chromeが配置されているとき【Win 2】でGoogle Chromeを起動できます。余談ですが、エクスプローラーは【Win E】で起動できます。

おわりに
とても細かい部分の設定にこだわっている気がしますが、やはり頻繁に使う機能こそ可能な限り使いやすくしておきたいです。 Windowsでの作業効率を少しでも上げたいと思った方は、ぜひ試してみてください。




