はじめに
この記事では、YouTubeの広告をブロックしたり、動画をバックグラウンド再生したりできるYouTube VancedというAndroidアプリの概要とインストール方法について紹介します。
対象読者
- YouTubeの広告をブロックしたい
- スマホの画面をオフにした状態でもYouTubeを楽しみたい
- YouTube Vancedとは何かを知りたい
- YouTube Vancedのインストール方法を知りたい
内容
- YouTube Vancedの概要
- YouTube Vancedのインストール方法
実行環境
- Android 7
- YouTube Vanced 15.05.54
- microG for YouTube Vanced 0.2.6
YouTube Vancedの機能
YouTube Vancedは、公式のYouTubeアプリで使える機能に加えて次のような機能を無料で使えます。
- YouTubeの広告をブロック
- バックグラウンドで再生
- HDRモードを有効化
- テーマを変更(ブラック、グレー)
- PiP(Picture in Picture)を有効化(Android 8.0以降)
- デフォルトの画質と再生速度を変更
- スワイプで音量と画面輝度を調整
YouTube Vancedのインストール
-
はじめに
YouTube Vancedを使用するためには、次の3つのアプリをダウンロードする必要があります。
- YouTube Vanced Edition
- MicroG for YouTube Vanced
- Split APKs Installer
-
YouTube Vanced、MicroG for YouTube Vancedのダウンロード
次のリンクからYouTube Vancedの公式ホームページにアクセスします。
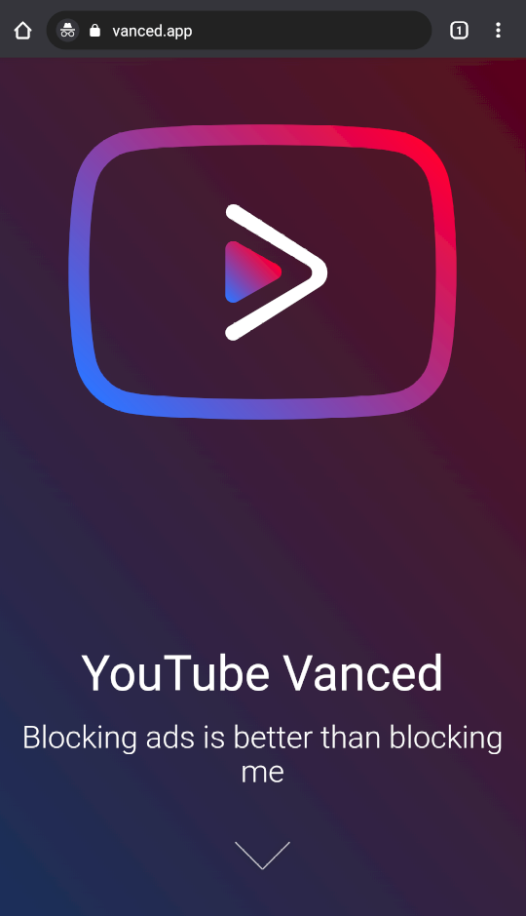
下にスクロールし、オプションを変更して[Download Vanced]と[MicroG]をクリックしてダウンロードします。
- Root化した端末か否か
- 端末の種類
- アプリのテーマ色

-
MicroG for YouTube Vancedのインストール
ダウンロードが完了したら、ファイラーを起動し、MicroG for YouTube Vancedのapkファイルを実行してインストールします。
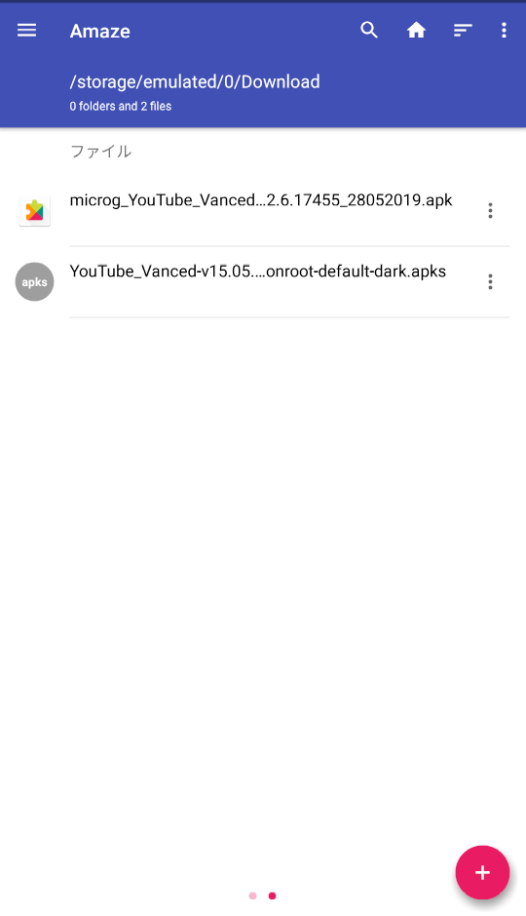
-
Split APKs Installerのインストール
YouTube VancedをインストールするためにはSplit APKs Installerというアプリが必要になります。Google Play Storeよりインストールしておきます。
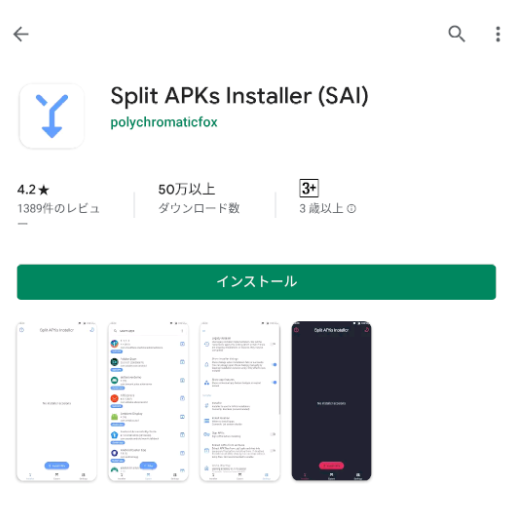
-
YouTube Vancedのインストール
Split APKs Installerのインストールが完了したらアプリを起動し、[Install APKs]をタップします。
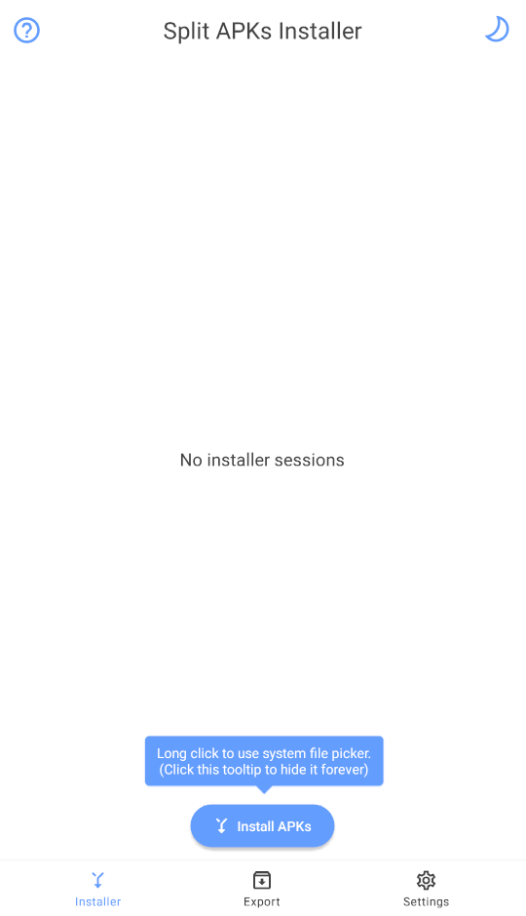
apkファイルを選択する画面に遷移するので、先ほどダウンロードしたYouTube Vancedのapkファイルを選択して[Select]をタップ。
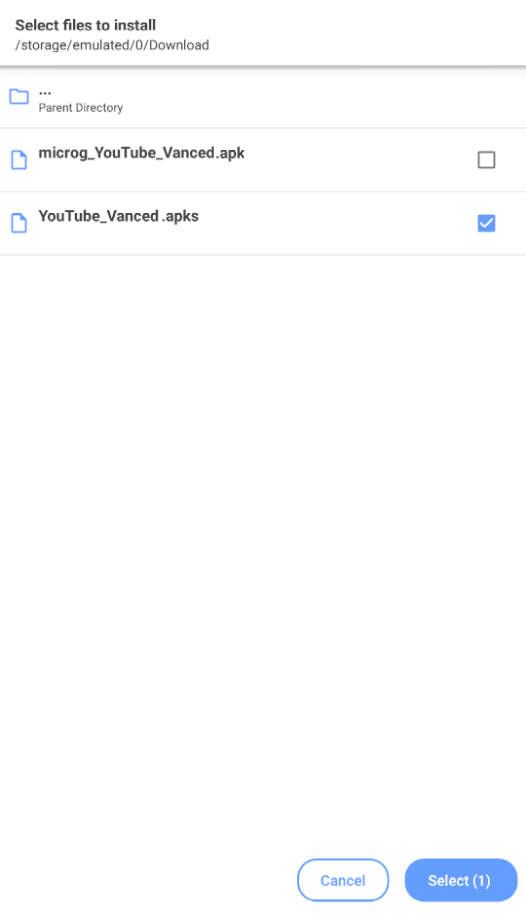
-
インストール完了
インストールが完了すると、YouTube Vancedのアプリアイコンがホーム画面に追加されます。これでYouTube Vancedのインストール作業は完了です。
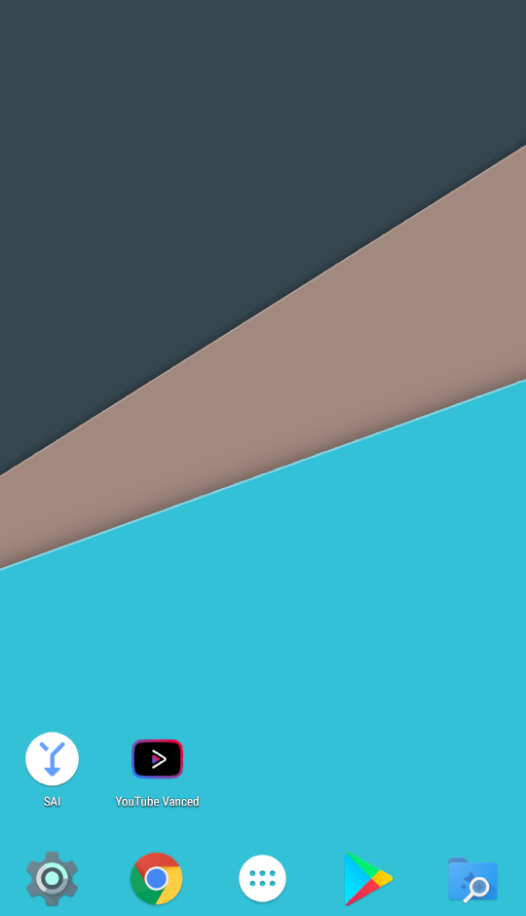
提供元不明のアプリをインストールする
YouTube Vanced とMicroG for YouTube Vancedをインストールするには、Androidの設定で[提供元不明のアプリをインストールする]にチェックします。apkファイルでアプリをインストールする方法がわからない方は次の記事を参照してください。
[インストールできない?]apkファイルでAndroidアプリをインストールする方法
ダウンロードしたYouTube Vanced EditionとMicroG for YouTube Vancedのapkファイルを実行し、インストールします。
MicroG for YouTube Vancedはアプリの一覧にアイコンが表示されないので注意してください。
おわりに
今回はYouTubeの広告をブロックしたり、動画をバックグラウンド再生したりできるYouTube Vancedのインストール方法について紹介してきました。
- YouTube Vancedの概要
- YouTube Vancedのインストール方法
次回はYouTube Vancedの具体的な使い方と設定項目について丁寧に解説していきます。




