はじめに
特定のフォルダ内のファイル一覧をテキストファイルに保存しておきたいと思ったことはありませんか? ファイルエクスプローラではフォルダ内のファイル一覧を画面に表示することはできますが、ファイル一覧をテキストとしてコピーしたり、ファイルに保存したりすることはできません。 その時に役立つのがコマンドプロンプトです。 コマンドプロンプトでdirコマンドやtreeコマンドを使えば、ファイル一覧やディレクトリの階層構造を簡単に表示させることができます。
この記事では、コマンドプロンプトを使って、Windows 10でフォルダ内のファイル一覧を取得する方法を紹介します。
対象読者
- 特定のフォルダ内のファイル一覧を表示したい
- ディレクトリの階層構造を表示したい
内容
- コマンドプロンプトでファイル一覧を表示するコマンド
- dirコマンドでフォルダ内のファイル一覧を表示
- treeコマンドでディレクトリの階層構造を表示
実行環境
- Windows 10
コマンドプロンプトでファイル一覧を表示
Windowsのコマンドプロンプトでは、ファイル一覧やディレクトリ構造を表示するdirコマンドとtreeコマンドを使えます。 この2つのコマンドの特徴を簡単にまとめておきます。
- dir:指定フォルダ直下のフォルダとファイルの一覧を出力する
- tree:指定フォルダ以下の全フォルダと全ファイルの一覧を階層構造を保持して出力する
それでは早速コマンドを実行してみます。 はじめにコマンドプロンプトを起動します。 起動方法は、[Win]を押して「コマンドプロンプト」と検索し、[コマンドプロンプト]をクリックします。
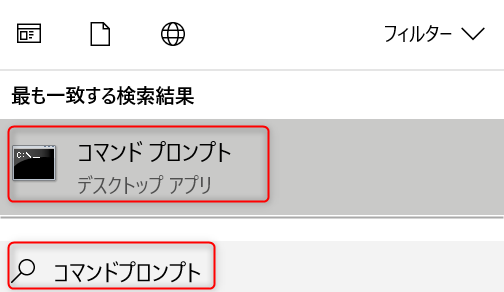
dirコマンドでファイル一覧を出力
ファイル一覧を出力するdirコマンドは次の通りです。
dir /B [フォルダのパス] > [一覧を出力するファイルのパス]
「/B」はファイル名のみを出力するオプションです。 また、「>」を使い、コマンドの実行結果をコマンドプロンプトに出力するのではなく、指定したファイルに保存するようにしています。
例として、次のようなフォルダ内のファイル一覧を表示してみます。
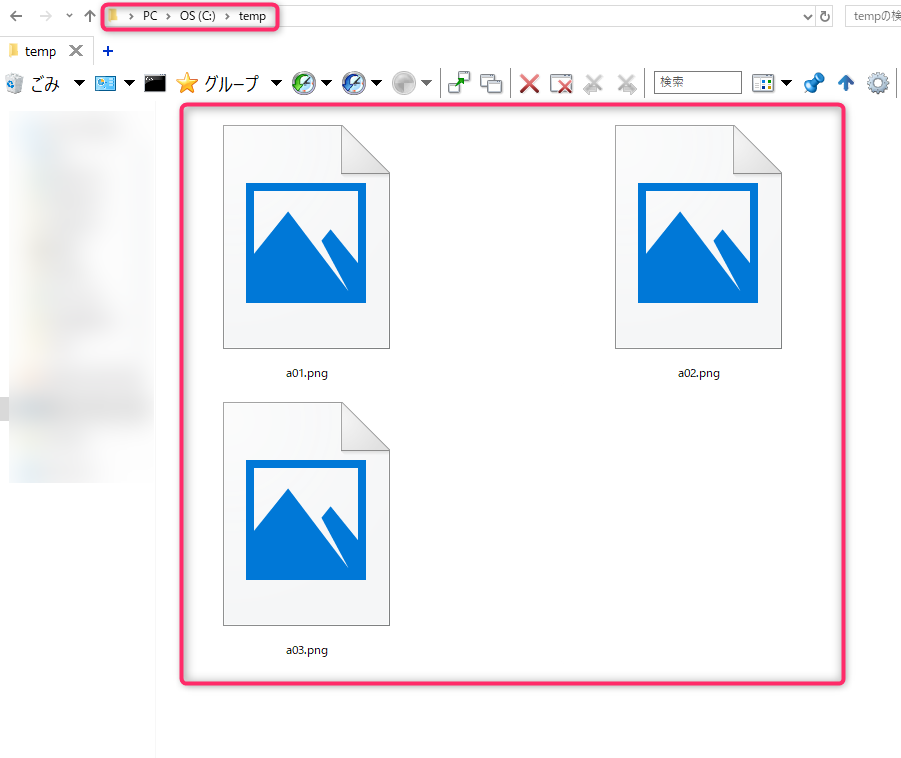
次のコマンドを実行します。
dir /B C:\temp > C:\temp\files.txt
すると、tempフォルダにファイル一覧が書き込まれているfiles.txtが作成されます。
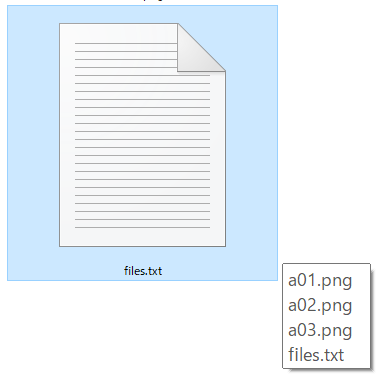
treeコマンドでファイル一覧を出力
ファイル一覧を出力するtreeコマンドは次の通りです。
tree /F [フォルダのパス] > [一覧を出力するファイルのパス]
「/F」はファイル名を出力するオプションです。 また、先ほどと同様に「>」を使い、コマンドの実行結果をコマンドプロンプトに出力するのではなく、指定したファイルに保存するようにしています。
例として、先ほど使ったtempフォルダ内のファイル一覧を表示してみます。 今回は階層構造を表示できることを確認したいので、新しくbフォルダを作成し、その中にb.pngを作成します。

次のコマンドを実行します。
tree /F C:\temp > C:\temp\files.txt
すると、tempフォルダにディレクトリの階層構造が書き込まれているfiles.txtが作成されます。
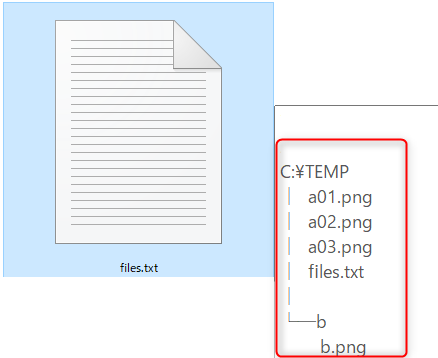
おわりに
今回の記事のまとめです。
- コマンドプロンプトでファイル一覧を表示するコマンド
- dirコマンドでフォルダ内のファイル一覧を表示
- treeコマンドでディレクトリの階層構造を表示
コマンドプロンプトで手軽にファイル一覧を作成したいという方は、ぜひ本記事を参考にしてみてください。
コマンドプロンプトではなく、PowerShellでもファイル一覧を表示できます。




