今回はPythonでのプログラミングの効率を劇的に上げるJupyter Notebookというツールについて解説します。
- 内容
- Jupyter Notebookとは何か
- WindowsでJupyter Notebookをインストールする方法
- Jupyter Notebookの基本的な使い方
- Jupyter Notebookのエラーと対処法
- 実行環境
- Windows 10
- Python 3.6
- jupyter 1.0.0
Jupyter Notebookとは
Juniper Notebookは、コードと実行結果をノートブック(=ipynbファイル)に保存することができるデータ分析用のツールです。Jupyter Notebookはインストールが簡単であり、特別な実行環境を用意する必要はなくブラウザ上で動作します。またコードの共有がしやすいため、自分の作業状況を開発チームのメンバーに伝える際に便利です。
以前、Jupyter Notebookは IPython Notebookと呼ばれていました。しかし、Pythonだけでなく数多くのプログラミング言語に対応し始めてきたことから、Jupyter Notebookという名前に変更されました。
今回はWindowsに構築したAnaconda環境にJupyter Notebookをインストールする方法について解説します。
WindowsのAnaconda環境にJupyter Notebookをインストール
早速、Windowsに構築したAnaconda環境にJupyter Notebookをインストールしていきます。AnacondaをWindowsにまだインストールしていない方は次の記事を参考にしてください。

コマンドプロンプトを起動し、次のコマンドを実行します。
python -m pip install jupyter「python -m モジュール名」というコマンドは、指定されたモジュールをスクリプトとして直接実行するという意味です。
pip をアップグレードする際は以下のようなコマンドを実行します。
python -m pip install --upgrade pipJupyter Notebookの基本的な使い方
Jupyter Notebookのインストールが完了したので、起動してみましょう。コマンドプロンプトで次のコマンドを実行します。
jupyter notebookポート番号とブラウザを指定して起動したい場合には、次のように「–port 8000 –no-browser」というオプションをつけてコマンドを実行します。表示されたURLにお好みのブラウザでアクセスします。
jupyter notebook --port 8000 --no-browserJupyter Notebookが起動したら、[New] → [Python 3]でノートブックを新規作成します。
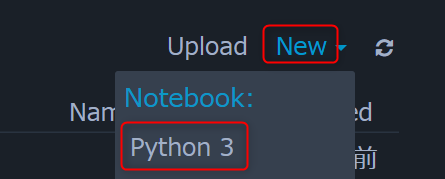
試しに、適当なコードを書いて実行してみましょう。
セル内に次のコードを書きます。
print("Hello Kuroyagikun!")[Run Cells]または Ctrl+Enterで実行します。
すると、実行結果に「Hello Kuroyagikun!」と出力されたことを確認できます。
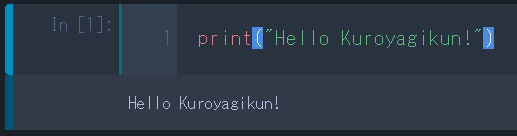
Jupyter Notebookを終了させたいときはコマンドプロンプトのウィンドウを閉じるか、Ctrl+Cを押します。
matplotlibのグラフをインライン表示する
Jupyter Notebookでは、matplotlibのグラフを出力結果にそのまま表示できます。セルに次のようなコードを入力します。
%matplotlib inline
import numpy as np
import matplotlib.pyplot as plt
x = np.arange(-3, 3, 0.1)
y = np.sin(x)
plt.plot(x, y)次のような書き方でも、同様のことができます。
%pylab inline --no-import-all
x = np.arange(-3, 3, 0.1)
y = np.sin(x)
plt.plot(x, y)セルを実行するとグラフがインライン表示されたことが確認できます。
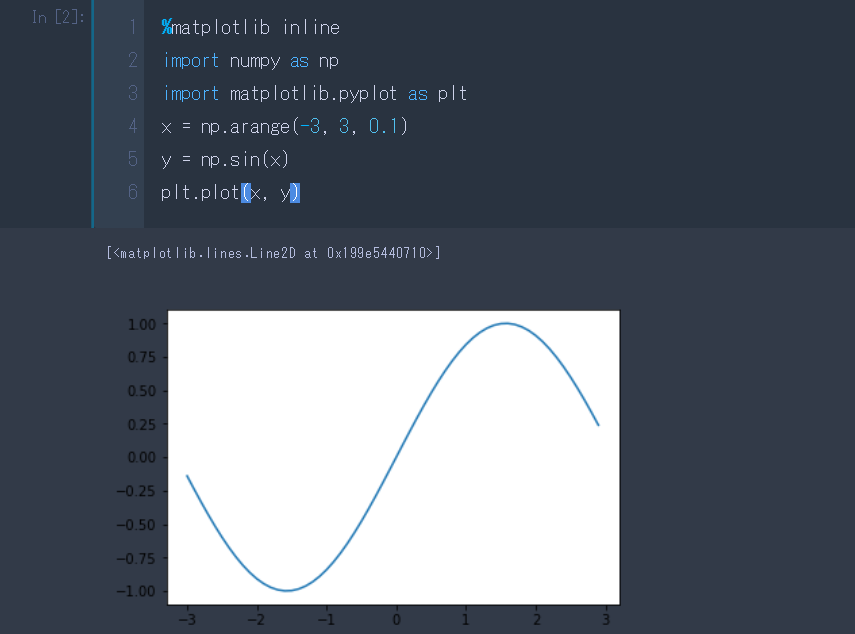
Jupyter Notebookのショートカットキー
上部のメニューにおいて[Help] → [Keyboard Shortcuts]でショートカットキーの一覧を確認できます。
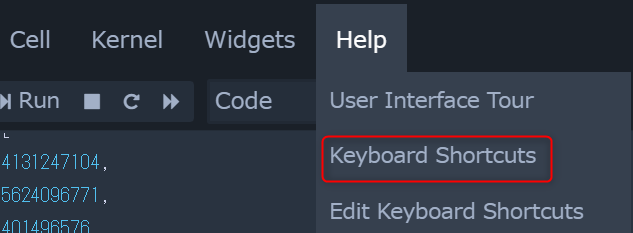
おすすめショートカットキー
私がJupyter Notebookでよく使うショートカットキーを次の表にまとめました。
|
Ctrl+Enter |
コード実行 |
|
Ctrl+S |
ノートブック保存 |
|
Esc |
コマンドモードに移行 |
|
Enter |
エディタモードに移行 |
|
Ctrl+Shift+P |
コマンドパレットを開く |
|
F |
検索と置換(コマンドモードにおいて) |
|
Ctrl+X |
セルの削除(コマンドモードにおいて) |
コマンドモードのショートカットキー
コマンドモード時に使えるショートカットキーを次の表にまとめました。
|
Enter |
セルの編集 |
|
L |
行番号の表示・非表示 |
|
M |
マークダウンモード |
|
Y |
コードモード |
|
C |
セルのコピー |
|
V |
コピーしたセルのペースト |
|
K |
上のセルに移動 |
|
J |
下のセルに移動 |
|
A |
上のセルの選択 |
|
B |
下のセルの選択 |
|
DD |
セルの削除 |
|
Space |
スクロールダウン |
|
Shift+Space |
スクロールアップ |
エディタモードのショートカットキー
エディタモード時に使えるショートカットキーを次の表にまとめました。
|
Shift+Enter |
セルの実行、次のセルへ移動 |
|
Ctrl+Enter |
セルの実行のみ |
Jupyter Notebookのホームディレクトリの変更
自分が指定したフォルダにipynbファイルが生成されるようにデフォルトの設定を変更したい場合の対処法について解説します。Jupyter Notebookの設定をするためには、まずJupyter Notebookの設定ファイルを次のコマンドで新規作成します。
jupyter notebook --generate-config設定ファイルは次のディレクトリに保存されます。
C:/Users/[user name]/.jupyter/jupyter_notebook_config.py設定ファイル内で「c.NotebookApp.notebook_dir」と検索して、コメントを解除し、任意のディレクトリを指定します。
## The directory to use for notebooks and kernels.
c.NotebookApp.notebook_dir = '[path to the directory]'前述した方法でipynbファイルへのアクセスが素早くできるようになります。ちなみに、ipynbファイルのパスをブラウザのブックマークに追加しておけば、同様にノートブックを開く手間が省けます。
Jupyter Notebookで使うブラウザの指定方法
Jupyter Notebookで使うブラウザを変更するためには、設定ファイル(jupyter_application_config.py)を編集します。
Chromeを使う場合
Jupyter Notebookで使うブラウザをChromeに変更するためには、次のコードを設定ファイル(jupyter_application_config.py)に追記します。
import webbrowser
webbrowser.register('chrome', None, webbrowser.GenericBrowser('C:\\Program Files (x86)\\Google\\Chrome\\Application\\chrome.exe'))
c.NotebookApp.browser = 'chrome'Firefoxを使う場合
Jupyter Notebookで使うブラウザをFirefoxに変更するためには、次のコードを設定ファイル(jupyter_application_config.py)に追記します。
import webbrowser
webbrowser.register('firefox', None, webbrowser.GenericBrowser('C:\\Program Files (x86)\\Mozilla Firefox\\firefox.exe'))
c.NotebookApp.browser = 'firefox'Jupyter Notebookのよくあるエラー
AttributeError: type object ‘IOLoop’ has no attribute ‘initialized’
Jupyterをインストール後、Jupyter Notebookを起動したときに「AttributeError: type object ‘IOLoop’ has no attribute ‘initialized’」というエラーが出たら、次のコマンドを実行してtornadoというソフトをダウングレードすることで、一時的にエラーを回避できます。
pip3 uninstall tornado
pip3 install tornado==4.5.3WindowsでJupyter Notebookを起動してもブラウザが開かない
「Jupyter Notebookで使うブラウザの指定方法」を参考にしてください。
インストールできない
「WindowsのAnaconda環境にJupyter Notebookをインストール」を参考にしてください。
おわりに
今回の記事のまとめです。
- Jupyter Notebookの概要
- WindowsでJupyter Notebookをインストールする方法
- Jupyter Notebookの基本的な使い方と設定
- Jupyter Notebookのエラーと対処法
Jupyter Notebookを使うことでPythonのコーディングの作業効率が上がること間違いなしなので、気になった方は本記事を参考にしながら、ぜひ使ってみてください。
また、Jupyter Notebookの使い方をマスターしたい方は、本で網羅的に学習してしまうことをおすすめします。
以下がこの本の目次です。
■第1章:Jupyter Notebookを導入しよう
■第2章:Jupyter Notebookの操作を学ぼう
■第3章:pandasでデータを処理しよう
■第4章:Matplotlibでグラフを描画しよう
■第5章:Matplotlibを使いこなそう
■第6章:Bokehでグラフを描画しよう
■第7章:Bokehを使いこなそう
■第8章:Jupyter Notebookをカスタマイズしよう
■第9章:クラウド上でJupyter Notebookを使おう
■第10章:Jupyter NotebookでRubyとRを使おう
第1章~第5章あたりを読むことで、Jupyter Notebookに使い慣れることができるはずです。気になった方はぜひご一読ください。





