長年同じパソコンを使い続けていると、駆動時間が短くなったと感じることがあると思います。これはバッテリーの経年劣化が原因であることが多いです。この記事では、バッテリーがどのくらい消耗しているのかを調べる方法について解説します。
- 実行環境
- Windows 10
バッテリーレポートを出力する
Windowsでは、battery-report.htmlというHTMLファイルで、バッテリーの使用状況などを確認できます。このHTMLファイルを出力する方法についてみていきます。 コマンドプロンプトを起動し、次のコマンドを実行します。
powercfg /batteryreportすると、実行結果にHTMLファイルの出力された場所が表示されるので、それをもとにbattery-report.htmlを開きます。すると、次のようなレポートが表示されるはずです。
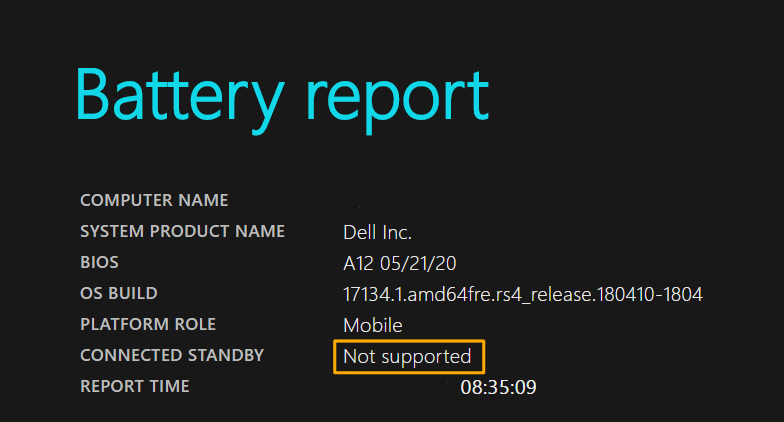
バッテリーレポートの見方
バッテリーレポートの項目数は多いので、重要度の高いものだけピックアップして説明します。
General
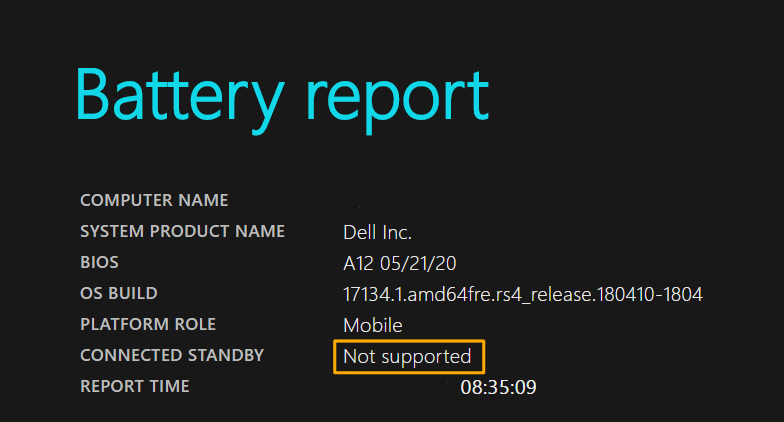
- CONNECTED STANBY:PCがCONNECTED STANBYに対応しているか
Installed batteries
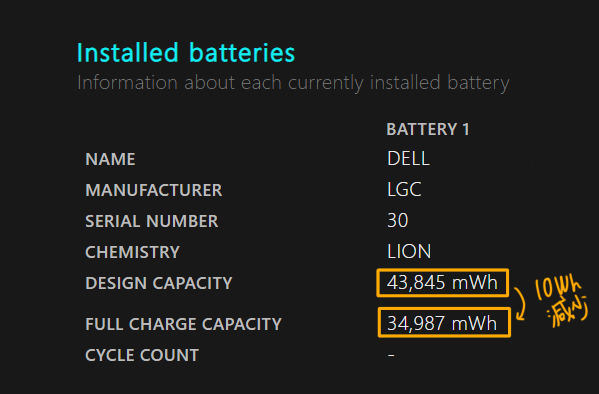
- DESIGN CAPACITY:仕様上のバッテリー容量
- FULL CHARGE CAPACITY:満充電した際のバッテリー容量
バッテリーが経年劣化すると、DESIGN CAPACITYとFULL CHARGE CAPACITYの差が大きくなります。
Battery usage
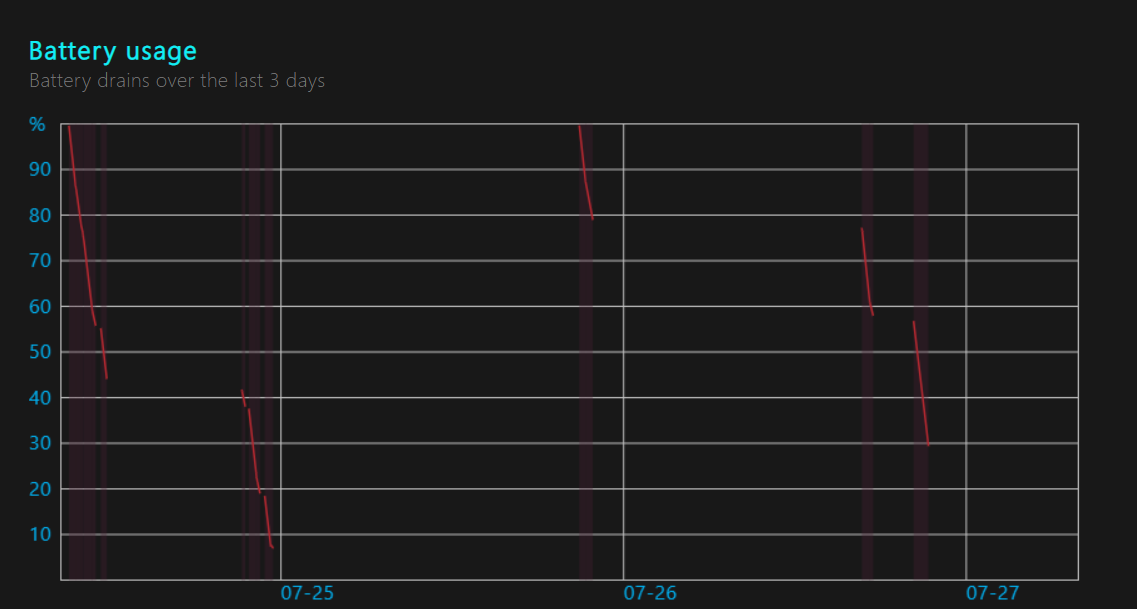
直近3日間のバッテリー消費がグラフで表示されます。
Usage history
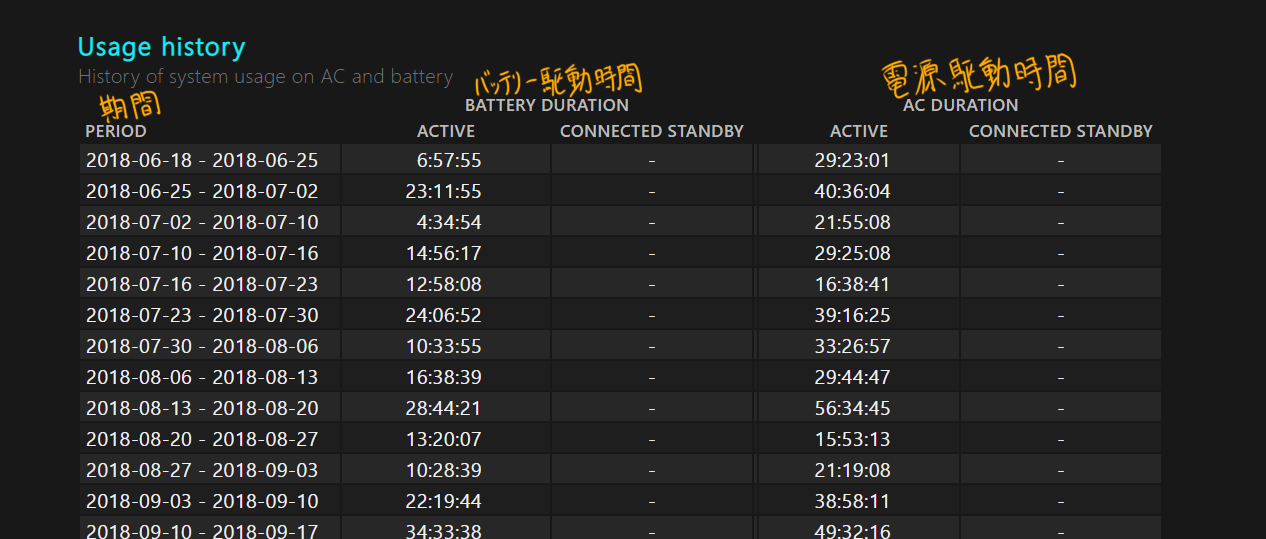
バッテリーの使用に関するログが表示されます。 DESIGN CAPACITYに対して、FULL CHARGE CAPACITYがどの程度になっているのかが時系列で示されているので、バッテリーの劣化具合を把握できます。DESIGN CAPACITYに対して、FULL CHARGE CAPACITYが半減しているような場合であれば、バッテリーが激しく劣化していると推測できます。
おわりに
Windows 10でバッテリーレポートを表示する方法について解説しました。バッテリーレポートを確認することで、バッテリーの容量や劣化具合を知ることができます。「最近、PCのバッテリーの消耗が早くなったかもしれない」と感じているのならば、一度バッテリーレポートを確認して見ることをおすすめします。




