はじめに
今回は、JDownloader2を快適に使うためのおすすめの設定について解説します。
実行環境
- Windows 10
- JDownloader2
JDownloader2のおすすめ設定
JDownloader2で設定を変更するには、[設定]タブをクリックしてタブを開きます。 [Ctrl]+[P]でも開くことができます。
全般
[全般]において、JDownloader2の基本的な設定を変更します。
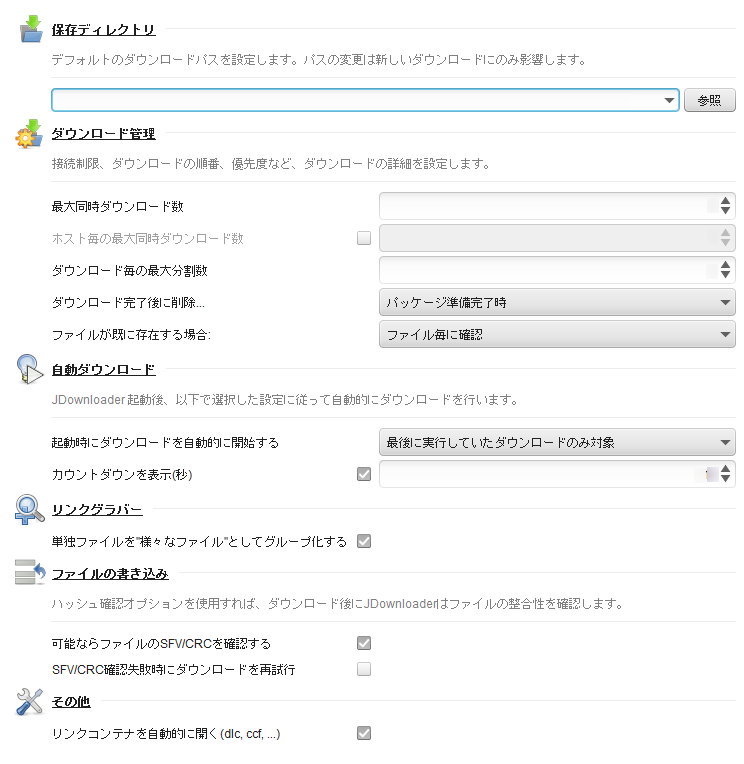
保存ディレクトリ
ダウンロードしたファイルをどこに保存するかを設定します。 Cドライブに保存先を指定できるのはもちろんのこと、外付けHDDを指定することもできます。 ダウンロードするファイルの保存先は、[Downloads]フォルダまたはそのサブフォルダに指定すると管理しやすいです。
ダウンロード管理
海外アップローダーのフリーアカウントを使用している場合は、[最大同時ダウンロード数]は1に設定します。 フリーアカウントだと同時ダウンロードが不可の場合が多く、1より大きい値にしてもあまり変化がありません。
[ダウンロード毎の最大分割数]は任意ですが、プレミアム会員以外は設定を変更しても速度制限があるのであまり意味を成しません。
プレミアム会員の推奨設定は環境によって異なるので一概には言えませんが、[最大同時ダウンロード数]、[ダウンロード毎の最大分割数]ともに1よりも大きい値に設定すると効率的にダウンロードできます。
ダウンロード完了後に削除…
ダウンロード履歴を残したい場合は[しない]を選択します。 ダウンロード履歴が必要ないという場合は[即時]を選択します。
圧縮ファイル解凍
[圧縮ファイル解凍]において、JDownloader2でダウンロードしたファイルの解凍方法について設定します。
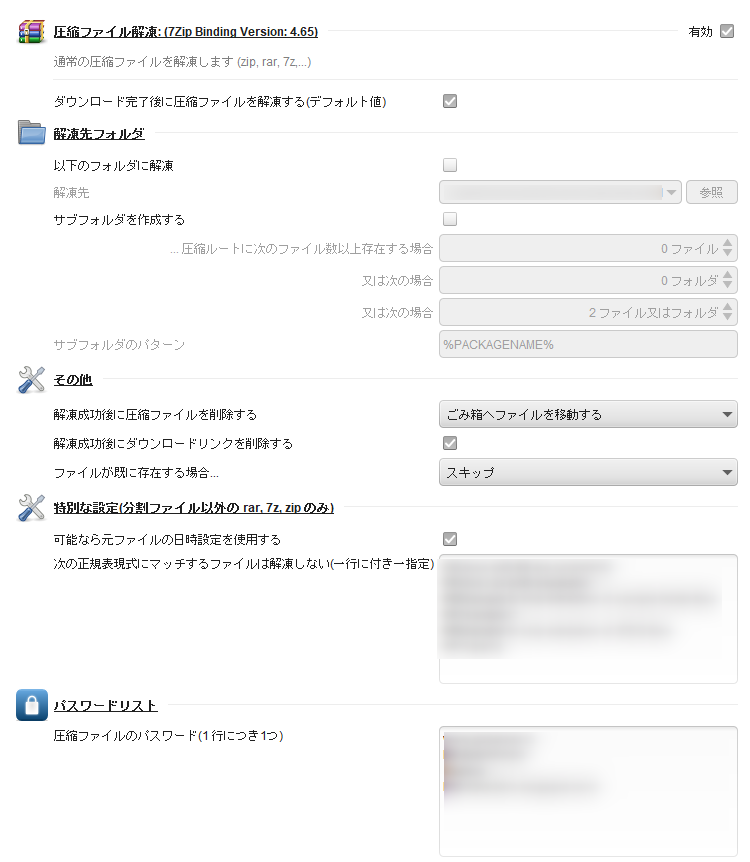
圧縮ファイル解凍
[ダウンロード完了後に圧縮ファイルを解凍する]を有効化します。 これにより、ダウンロードされたファイルが自動的に解凍されるようになります。
その他
rarファイルやzipファイルなどの圧縮ファイルを解凍後に削除したい場合は、[解凍成功後に圧縮ファイルを削除する]→[ハードディスクからファイルを削除]をクリックします。
[ファイルが既に存在する場合…]→[スキップ]をクリックすると、ダウンロードするファイルの重複を防げます。
パスワードリスト
圧縮ファイルのパスワードを事前に入力しておけば、ダウンロード後に自動でファイルのパスワード解除、解凍が実行されます。パスワードが複数あるときは、1行に付き1つずつ入力します。
キャプチャ
[キャプチャ]において、ウェブサービスがボット対策のために導入しているキャプチャ入力に関する設定をします。
キャプチャを自動で突破することは技術的に困難であり、画像認識技術に関する深い理解がない限りほぼ不可能です。 フリーアカウントの場合はブラウザとの連携を有効にし、手作業で入力をしないとダウンロードが開始されない場合がほとんどです。ただ、プレミアムアカウントを購入することでキャプチャ認証を回避できます。
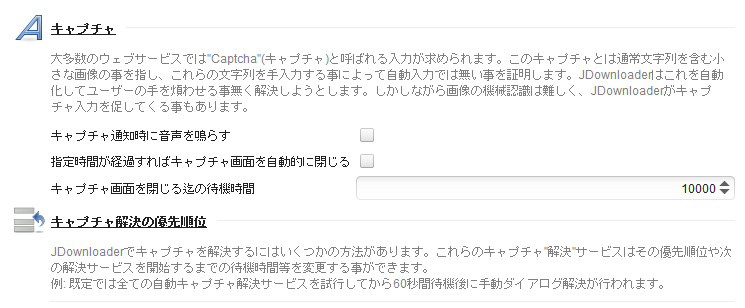
My.JDownloader
My.JDownloaderにアカウントを登録することで、ダウンロードを実行しているPCとは別の端末からダウンロードのリモート制御ができます。次のリンクから、My.JDownloaderのアカウントを新規作成できます。
アカウント管理
[アカウント管理]において、アップローダーのプレミアムアカウントの設定をします。
アップローダーのプレミアム会員であれば、アカウント管理からプレミアムアカウントを登録することでプレミアム会員限定の機能を利用できます。
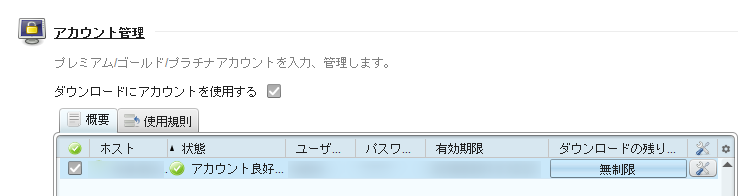
吹き出し通知
[吹き出し通知]の設定をします。
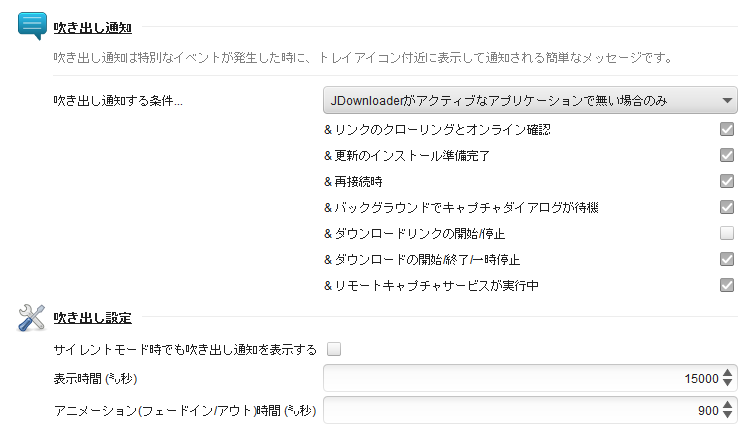
通知は特に必要ないので、[吹き出し通知する条件…]で[全く表示しない]を選択します。
UI設定
[UI設定]において、ソフトウェア内で使用する言語の設定をします。
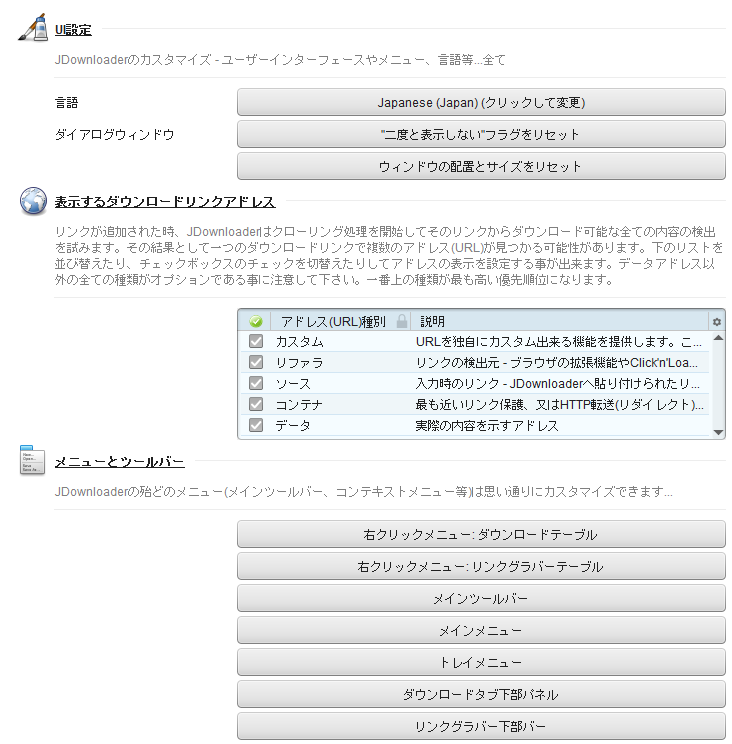
JDownloader2の言語は、PCのデフォルト言語が日本語の場合は自動的に日本語に設定されます。 もし意図せず日本語以外の言語に変わってしまったために元に戻したいという場合は、[UI設定]→[言語]→[Japanese]を選択して、言語を日本語に設定します。
おわりに
今回の記事では、JDownloader2のおすすめ設定について解説しました。 JDownloader2をインストールしたばかりで何も設定していないのであれば、この記事を参考にしてJDownloader2をより快適に使えるようにしてみてください。




