ファイル名を一括で変更したいときに役立つのがリネームソフト。この記事では、Windowsで使える無料のリネームソフトのインストール方法と基本的な使い方を解説します。
- 実行環境
- HiReName 1.20
ファイルのリネームができるフリーソフト
Windowsでファイルのリネームができる無料のソフトウェアとして、代表的なのが次の2つです。
- Flexible Renamer
- HiReName
Flexible Renamerは高度なリネーム操作を行うための豊富な機能を提供していますが、高機能であるがゆえに使い方が少し難しい側面もあります。一方、HiReNameはシンプルかつ必要最低限の機能のみを提供しているため、非常に使いやすいです。
HiReNameとは
概要
HiReNameとは、ファイル名はもちろんのこと、フォルダ名の変更もできるリネームツールです。簡単な操作でリネームをすることができたり、テキストエディタでのリネームができたりと非常に使い勝手が良いのが特徴です。
公式サイト
こんな使い方ができる
Windowsにデフォルトで搭載されているファイルエクスプローラーを使えば、グラフィカルな操作で簡単にファイル名を変更することができますが、複数のファイル名を変更したい場合には、逐一書き換える必要があり、若干面倒くさいのが難点です。
そんな悩みを解決してくれるのがHiReNameです。HiReNameを使えば、ファイル名の特定の文字を一括で変更したり、拡張子のみを変更したりといったリネーム操作が可能です。
HiReNameのインストール
- ダウンロード
公式サイトにアクセスし、ページ下部のダウンロード用URLをクリック
公式サイト
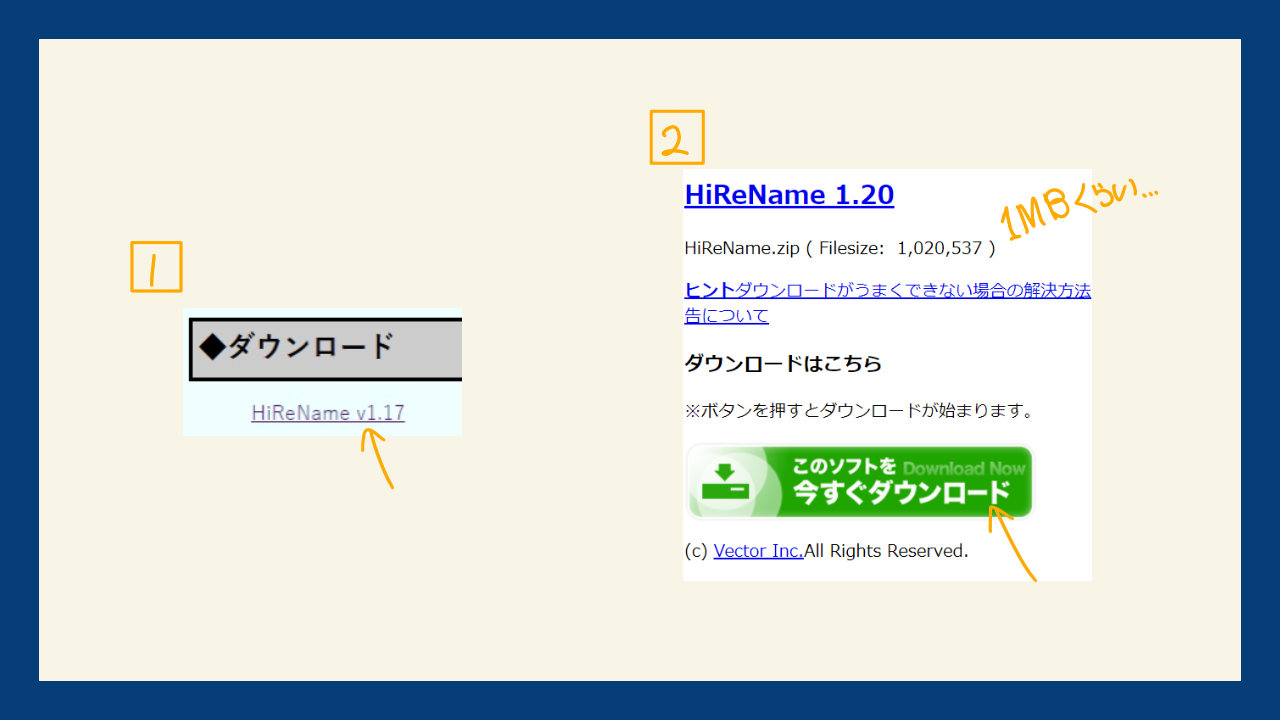
- zipファイルを解凍
ダウンロードが完了したら、適当な場所に展開します。
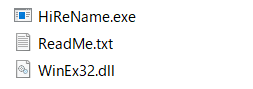
- 実行
【HiReName.exe】を実行します。
HiReNameの機能
テキストエディタでのリネーム
HiReNameでは、テキストエディタでファイル名を変更できます。Windowsにデフォルトでインストールされているメモ帳アプリ以外にも、自分の普段使い慣れているテキストエディタで編集をすることができるので、変更するファイル名が多い場合にはかなり重宝するのではないでしょうか。ちなみに、私はVS Codeをテキストエディタとして使っています。
【初心者専用】VS Codeのインストール方法と使い方、おすすめプラグインもあわせて紹介!
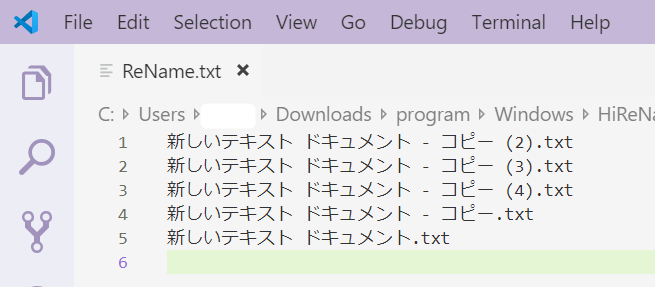
連番でのリネーム
ファイルエクスプローラーで連番のファイル名に変更しようとするとファイル名末尾にかっこつきで番号が振られてしまうため、自由なフォーマットで連番を振れません。
HiReNameを使うと、「児嶋さんの写真<00>」のようにリネームすれば、「児嶋さんの写真00.png」「児嶋さんの写真01.png」…といったファイル名に簡単に変更できます。

先頭や末尾を追加したり削除したり…
先頭または末尾から任意の文字数だけ削除したり、先頭または末尾に任意の文字を追加したりできます。例えば、写真を撮ったのは実は児嶋さんではなく嶋さんだった時に、【先頭削除】を1回クリックすると、先頭の1文字だけ一括で削除できます。
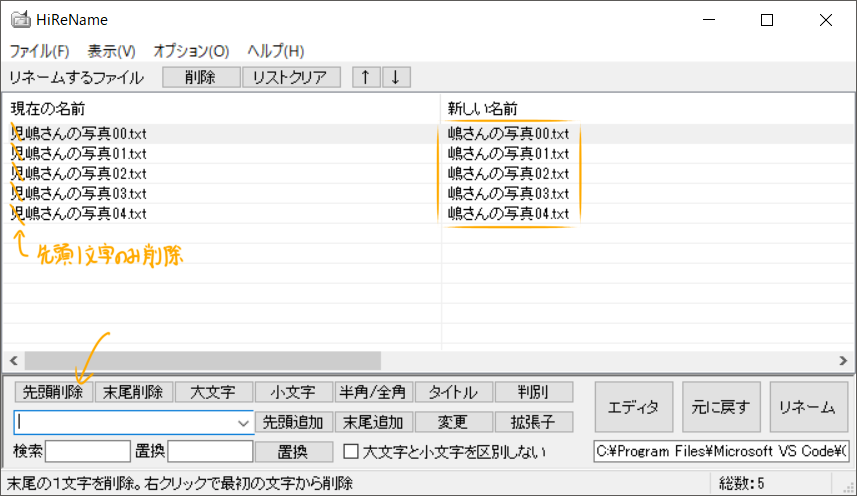
HiReNameを使ってみた
HiReNameの詳しい使い方は次の記事を参考にしてください。
Windowsのリネームソフト「HiReName」を使ってみた
HiReNameのちょっとだけ残念なところ
アップデートされていない
HiReNameの更新は、2008年で途絶えてしまっています。ただ、今まで使ってきた限りでは、特にバグなども見られず、リネームソフトとして使う分には現状問題なしです。
正規表現を使えない
正規表現などを使った高度なリネームはできません。そのシンプルさがいいのですが…もし必要であれば、VS Codeなどのテキストエディタを活用すれば、正規表現を使ってファイルをリネームできます。
そもそも「正規表現って、何?」という方は次の記事をぜひご覧ください。正規表現を習得できると文章編集の作業がかなり捗ります。
使い倒すための正規表現
ソフトを使わなくてもリネームはできる
余談ですが、リネームソフトを使わなくても、ファイル名の一括変更は簡単にできます。それもWindowsに標準で搭載されている以下のツールを使うだけで実現可能です。
• コマンドプロンプト
• PowerShell
気になった方は、次の記事で使い方を詳しく解説しているので、ぜひご覧ください。
Windows 10でファイル名を一括変更する方法
おわりに
今回はファイルのリネーム作業時に役立つHiReNameというフリーソフトについて解説しました。大量のファイルの名前を変更しなければいけないという場面で、いちいちファイル名を手作業で編集するのはとても手間がかかります。この記事を参考にしてぜひHiReNameを使用してみてください。作業効率が劇的に改善するはずです。




