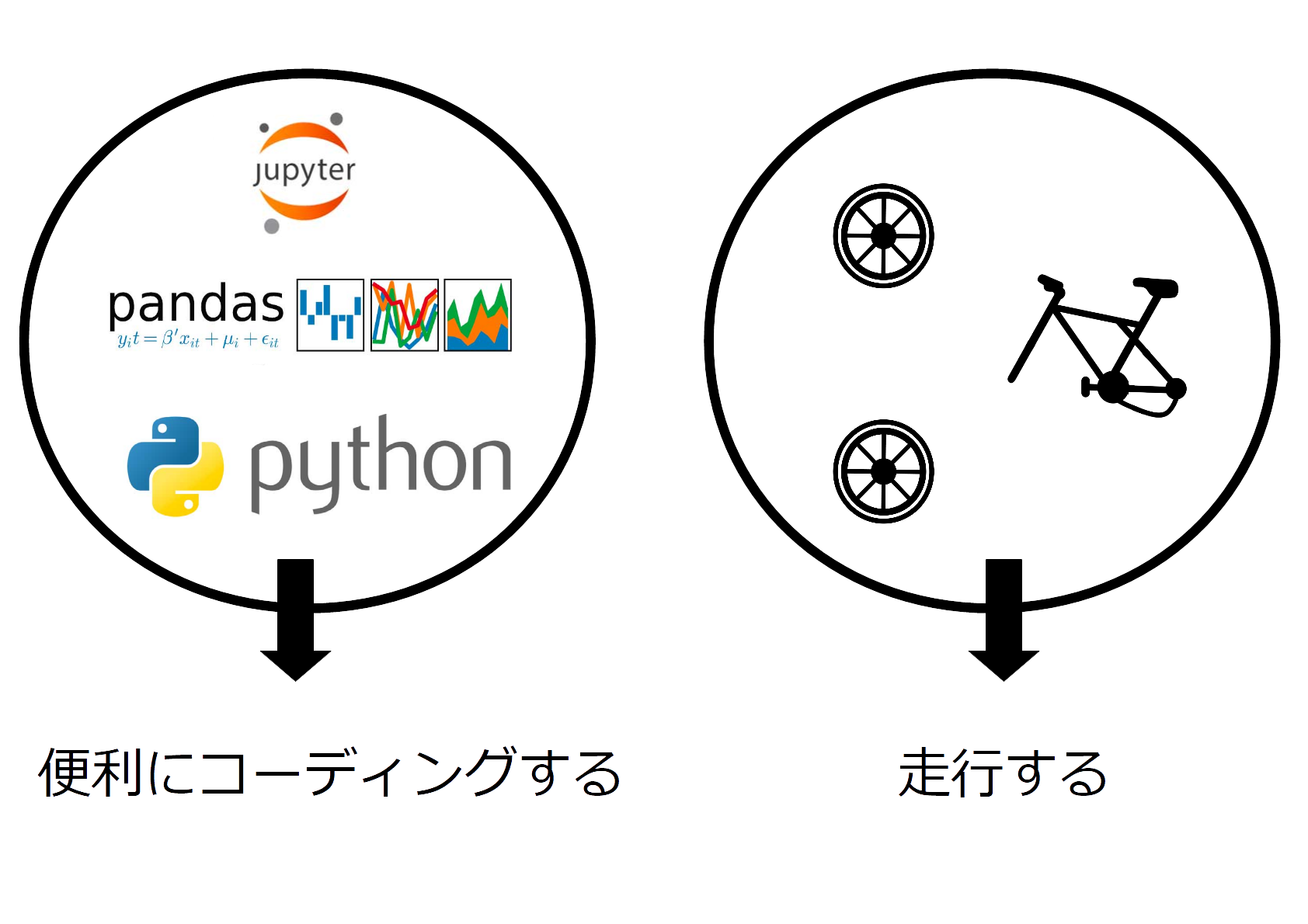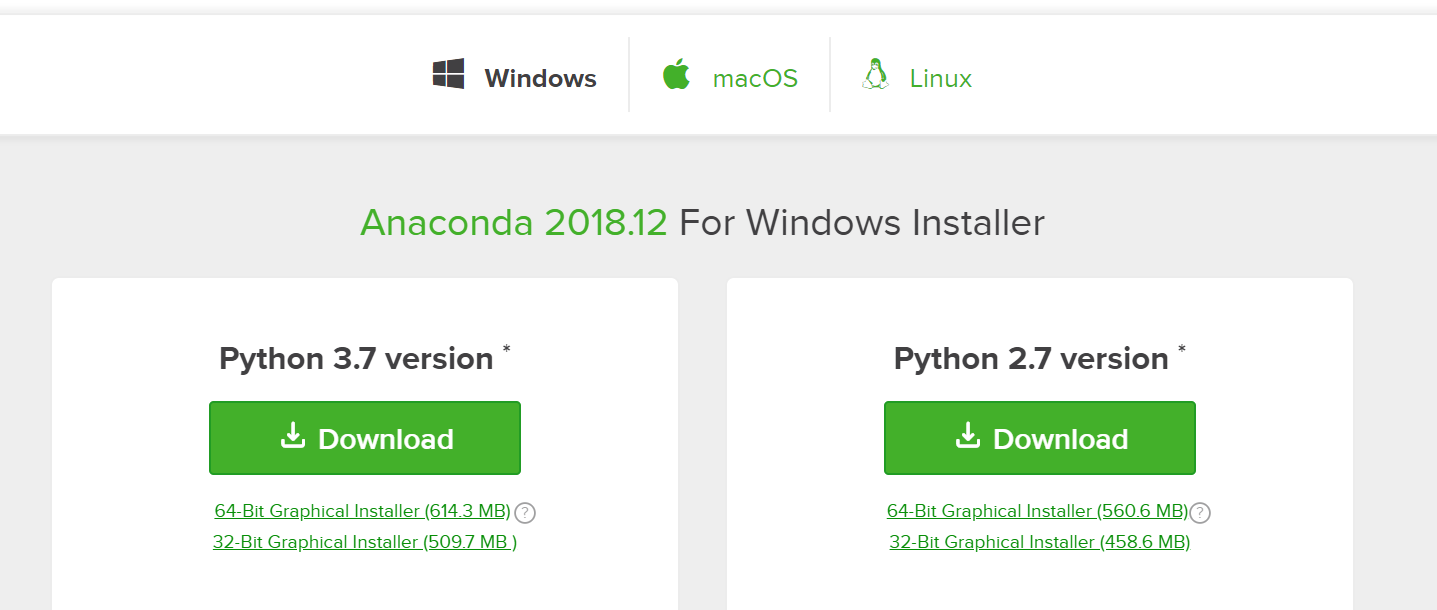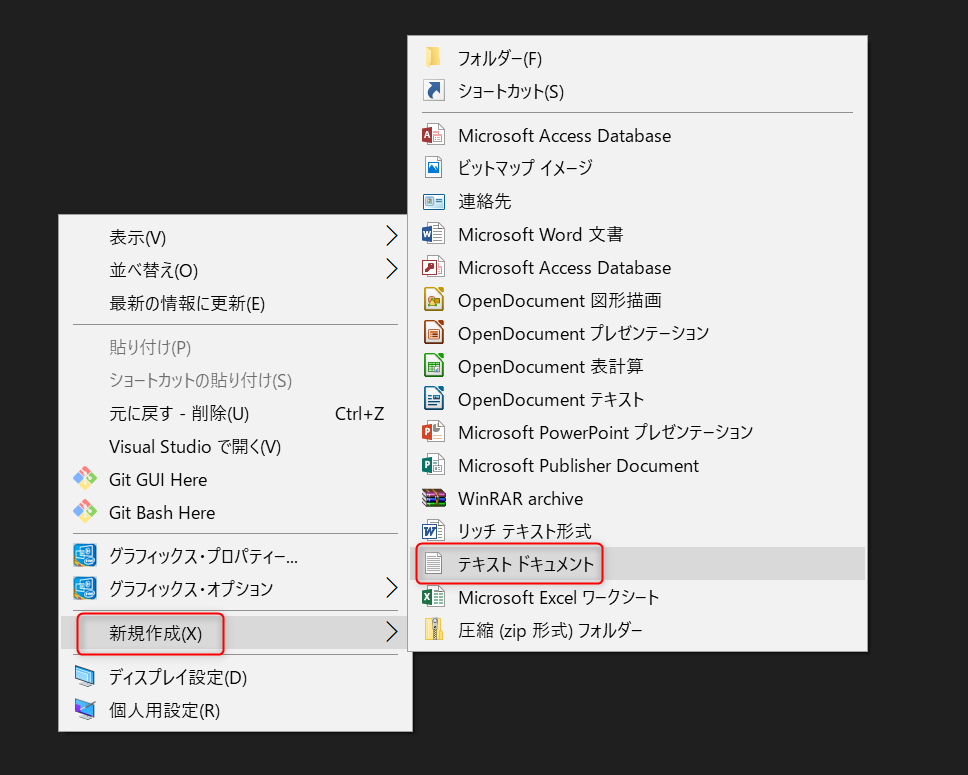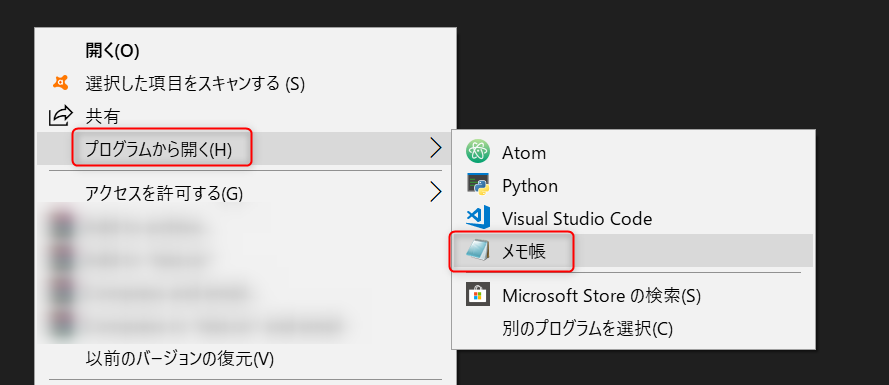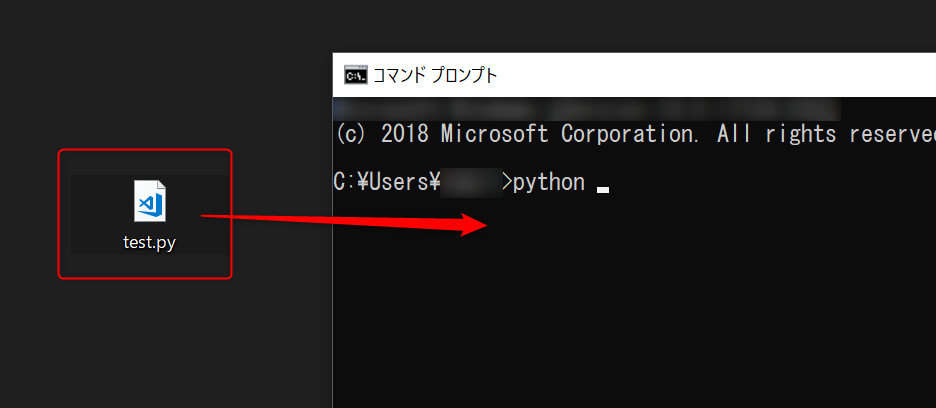この記事ではWindows環境にAnacondaをインストールする方法を紹介します。
- 対象読者
- WindowsでのPythonの環境構築方法を知りたい
- Pythonの環境構築にできるだけ手間をかけたくない
- Anacondaとは何かを理解したい
PythonをWindowsにインストールする方法はいくつか存在します。
- Python標準コミュニティで紹介されている方法
- Anacondaを利用する方法
「Pythonを使えるようにする」という目的だけを達成するならPython標準コミュニティのやり方で環境構築した方が早いかもしれません。しかし、Anacondaを使って環境構築した方が便利なパッケージを使うことができたり、コーディングの効率が向上するツールを使うことができたりと、後々かかるであろう手間をあらかじめ省くことができます。
- 内容
- WindowsでのPython環境構築方法
- できるだけ手間をかけずにPythonの環境構築をする方法
- Anacondaを使うことのメリットの理解
- Anacondaのダウンロード、インストール方法と基本的な使い方
それではこれからAnacondaのインストール方法と使い方について、豊富な図とともに解説していきます。
- 実行環境
- Windows 10
- Python 3.6
- Anaconda
Anacondaとは
Anacondaとは、Python本体、パッケージ管理ツールであるconda、データサイエンスでよく使うパッケージなどを含んだPythonディストリビューションのことです。ディストリビューションとは、「配布」という意味で、Linuxの配布形式で目にすることが多いです。「Linuxの配布形式」と言われてもよくわからないと思うので、身近な例で例えて理解します。
例えば、自転車について考えてみましょう。あたりまえですが、自転車はフレーム(車体部分)だけあっても走ることはできません。フレームとホイール(車輪部分)が一緒になってはじめて、「走行する」という機能が実現されます。ディストリビューションの場合も同じです。すなわち、「Python本体」と「便利なパッケージやツール」が一緒になってはじめて、「便利にコーディングする」という機能が実現されます。
Anacondaはデータサイエンスに特化したディストリビューションです。なので、NumpyやPandasなどのデータサイエンス分野でよく使うパッケージが元からインストールされています。
データサイエンス分野においては、高度な演算処理が必要とされるため、CやC++で開発された拡張モジュールを使うことがあります。これらをインストールするには通常コンパイルしなければなりませんが、Anacondaはコンパイル済みのパッケージを提供しているので、この部分の手間がかからないようになっています。このような配布形式を「バイナリディストリビューション」と言います。
また、Pythonとcondaのみの最小構成のディストリビューションであるMinicondaを使うこともできます。余計な機能はできるだけインストールしたくないという方にはMinicondaがおすすめです。
Anacondaの機能
Anacondaを使うメリットは次のようなところにあります。
- Jupyter Notebook
- スクリプトを実行し、実行結果を保存できるツール
- Python、Ruby、R、Go、JavaScript、node.js、bash などに対応
- Spyder
- 対話型のPython開発環境
- Anaconda Navigator
- アプリケーションの起動や管理などができるアプリケーション
WindowsにAnacondaをインストール
下のリンクからAnacondaをダウンロードします。
Pythonのバージョンには2系と3系がありますが、今回はPython3系を選択します。
Python2系と3系には互換性がないため、Python2系のお作法で書いたコードをPython3系で実行することができません。逆もまた然り。なので、最新の機能を使うことができ、バグの改善が行われているPython3系を使用することをおすすめします。
ダウンロードが完了したら、exeファイルを実行してインストーラを起動します。手順に従ってインストール作業を進めていきます。インストール作業の途中でパスを追加するのを忘れないように注意しましょう。後々手動で設定することはできますが、この段階でパスを通しておいた方が手間が省けます。インストールが完了すると、Anacondaは「C:\Users\[user name]\Anaconda3」に配置されます。
念のため、インストールが正常に完了しているか確認しましょう。Windowsのコマンドプロンプトを起動し、「python」と入力してEnterで実行します。インタラクティブシェルが起動すればOKです。ちなみに、インタラクティブシェルを終了するには、右上の×ボタンを押して強制的にウィンドウを閉じるか、「exit()」または「quit()」コマンドを実行することでも終了できます。
WindowsのAnaconda環境でPythonスクリプトを実行してみる
Anacondaを使ってWindowsにPythonの環境を構築することができたので、Pythonスクリプトを実行してみましょう。
デスクトップに「test.py」というpyファイルを作成します。デスクトップ上で右クリックしてメニューを表示、[新規作成] → [テキストドキュメント]をクリックします。
「新しいテキスト ドキュメント.txt」というファイル名を「test.py」に変更します。
pyファイルを右クリックしてメモ帳で開きます。
「print(“kuroyagi”)」と入力しましょう。保存してメモ帳を閉じ、コマンドプロンプトを起動します。「python 」と入力したのち、コマンドプロンプトにtest.pyをドラッグアンドドロップし、Enterで実行しましょう(「python」とファイルパスの間に半角スペースを入れることに注意してください)。
「kuroyagi」と表示されれば正常に実行完了です。
condaの基本的な使い方(WindowsのAnaconda環境)
Anacondaをインストールするとcondaという便利なツールが同時にインストールされます。
condaはパッケージや環境を管理するのに役立ちます。
condaでパッケージを管理
condaでパッケージ管理をする際によく使用するコマンドは次の通りです。
| インストール済みのパッケージ一覧を表示 | conda list |
| パッケージ検索 | conda search (パッケージ名) |
| パッケージインストール | conda install (パッケージ名) |
| パッケージをアップグレード | conda update (パッケージ名) |
| パッケージを削除 | conda remove (パッケージ名) |
「Proceed ([y]/n)?」と聞かれたら、「y」を入力し、Enterで実行しましょう。たまに処理が進まないときがるので、その時はEnterを押すと処理が再開されることがあります。
condaで仮想環境を管理
「py27」という名前のPython2.7の仮想環境の構築をする場合は次のようなコマンドを使います。
| 仮想環境の作成 | conda create -n py27 python=2.7 anaconda |
| 仮想環境の確認 | conda info -e |
| 仮想環境を有効化 | activate py27 |
| 仮想環境を無効化 | deactivate |
| 仮想環境の削除 | conda remove -n py27 –all |
まとめ
今回の記事のまとめです。
- WindowsでのPython環境構築方法
- Anacondaを使うことのメリットの理解
- Anacondaのダウンロード、インストール方法と基本的な使い方
- condaでパッケージ管理と仮想環境の構築
ぜひ、この記事を参考にして環境構築というプログラミングの最初の難関を乗り越えていただけると幸いです。