はじめに
今回はOneNoteの機能を拡張できる、Onetasticというアドインを紹介します。
対象読者
- OneNoteをもっと快適に使いたい
- Onetasticの使い方を知りたい
内容
- Onetasticとは何か
- Onetasticのダウンロードとインストール
- Onetasticの設定
- Onetasticの基本的な使い方
実行環境
- Windows 10
- OneNote 2016
- Onetastic 3.13.1
Onetasticとは
Onetasticとは、OneNoteに拡張機能を追加するツールです。 さらに、拡張機能以外にも自分で作ったマクロを適用することができ、「OneNoteにこの機能があればなぁ…」というお悩みを解決してくれます。
Onetasticのダウンロードとインストール
下のリンクをクリックします。
ページが表示されたら[Download]をクリックします。
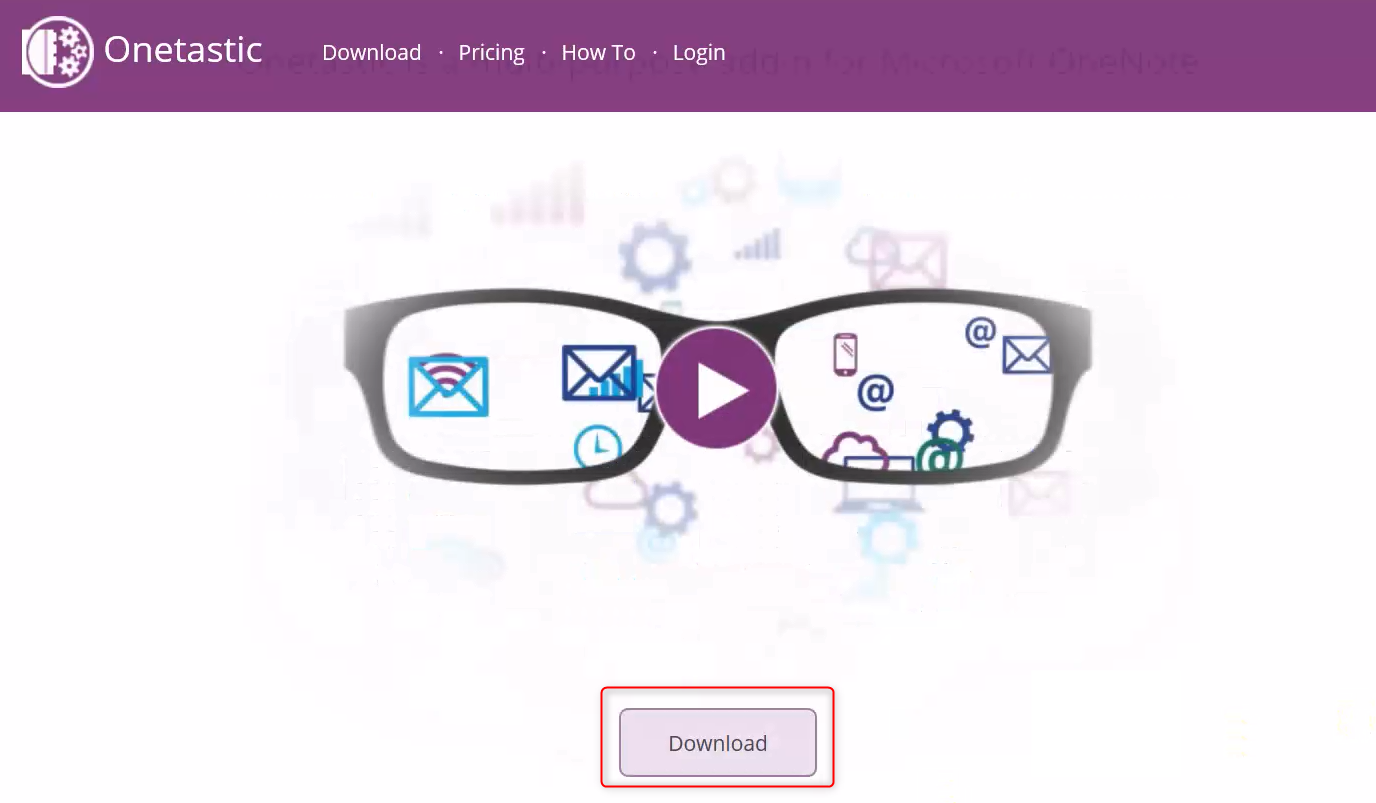
自分のPC環境にあったインストーラをダウンロードします。
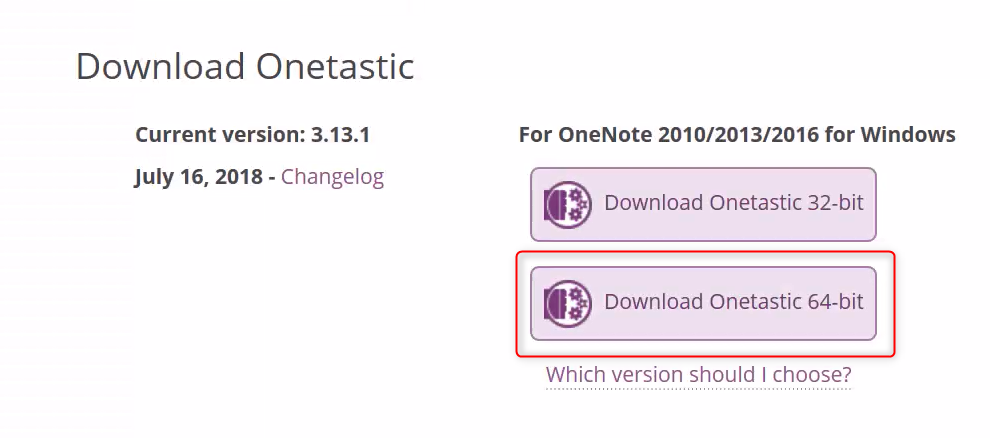
利用規約を確認して[Downlad]をクリックします。
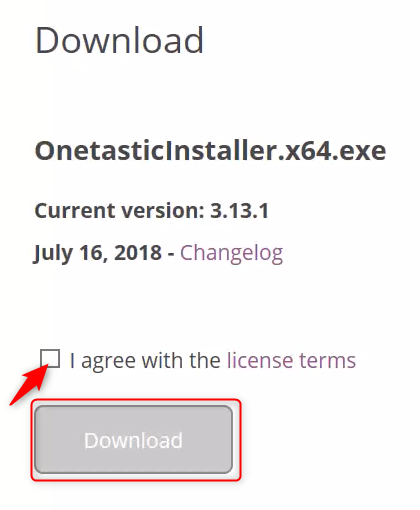
インストーラのダウンロードが完了したら、exeファイルを実行してインストールします。

この時、OneNoteを起動した状態にしていると怒られてしまうので、終了してから[Retry]します。
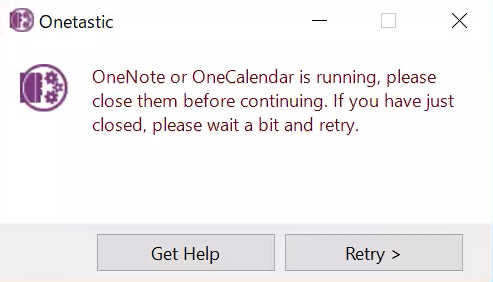
インストール完了後、OneNoteを起動すると新しくホームタブにOnetasticの項目が追加されています。

Onetasticの設定
初期設定のままだと使いにくい場合があるので、私のおすすめ設定を一例ですが紹介します。
まず、[Macros]を別タブに表示する設定をします。 [Settings]→[Show in a Separate Tab]を選択します。
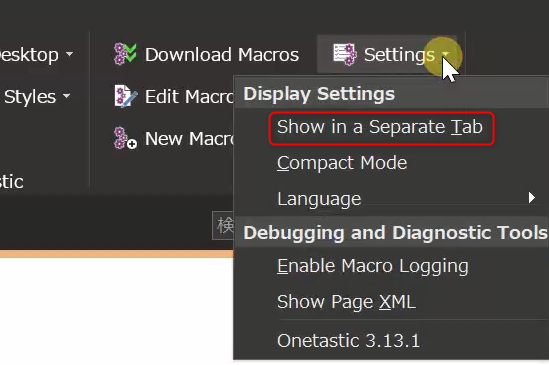
すると、MACROSタブが新たに追加されるので、マクロに関連する操作をしやすくなります。
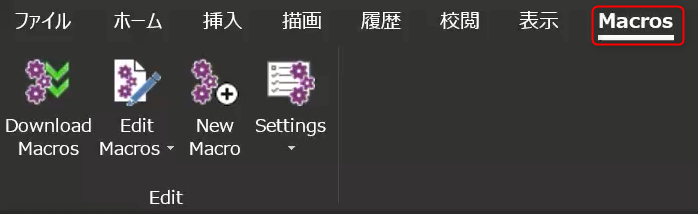
Onetasticのマクロの使い方
試しに、マクロを使ってみましょう。 今回は[Word Count]と[Search & Replace]を追加して使ってみたいと思います。
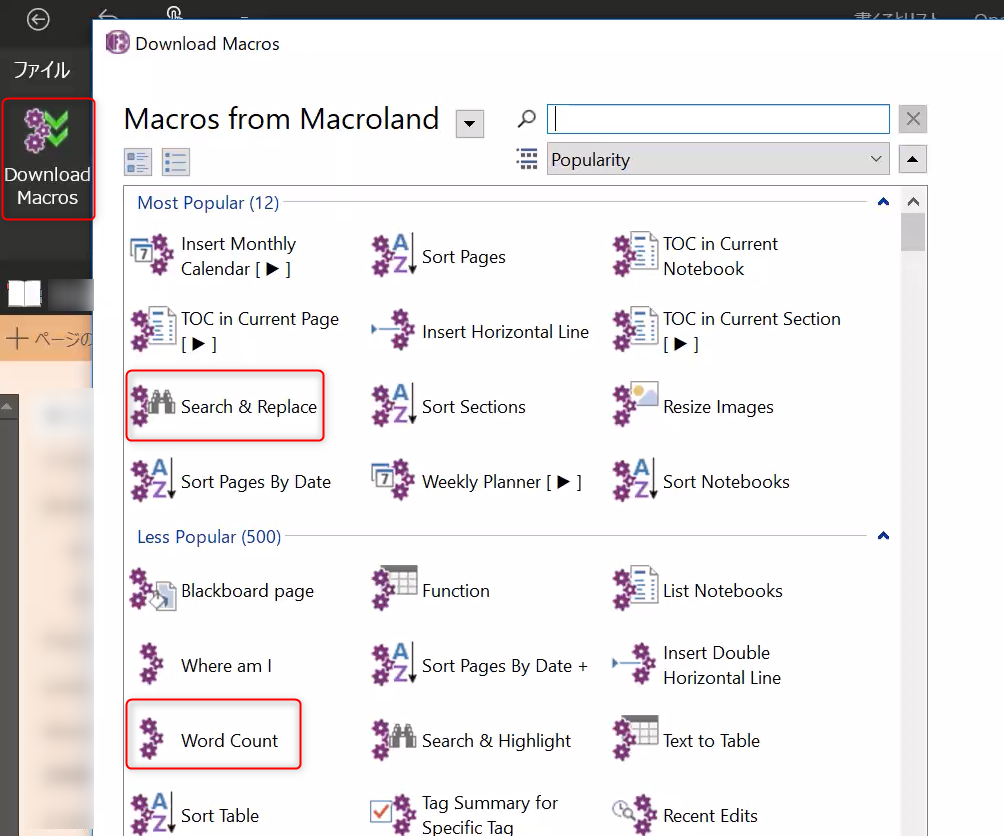
Word Count
[Macros]タブの[Other]から[Word Count]を選択します。

すると、現在開いているページに含まれる文字数の情報が表示されます。
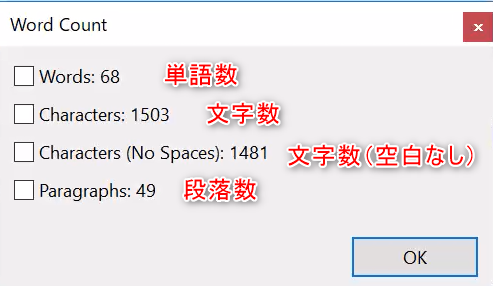
Search & Replace
[Macros]タブの[Other]から[Search & Replace]を選択します。
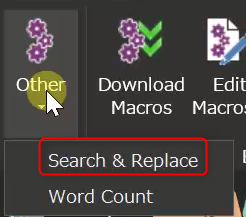
[Scope]で検索範囲を指定します。
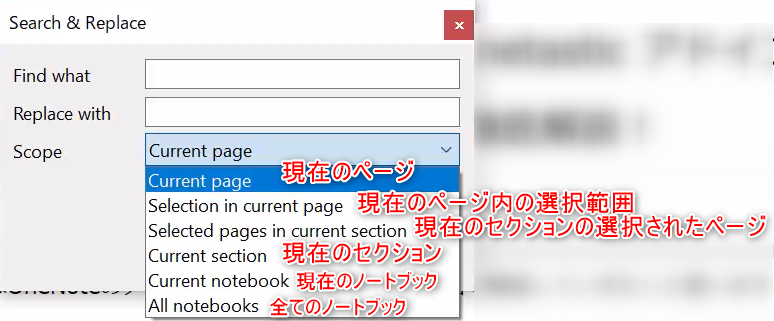
今回はページ内の「マクロ」を「まくろ」に一括置換します。 [Find what]に検索する文字列、[Replace with]に置換する文字列を入力して[OK]をクリックします。

すると、ページ内のすべての「マクロ」が「まくろ」に置換されました。

おわりに
今回はOneNoteのアドインOnetasticを紹介しました。 OneNote単体でも十分便利ですが、アドインを使うことでよりノートの効率が上がるのではないでしょうか。ぜひ、お試しください。




