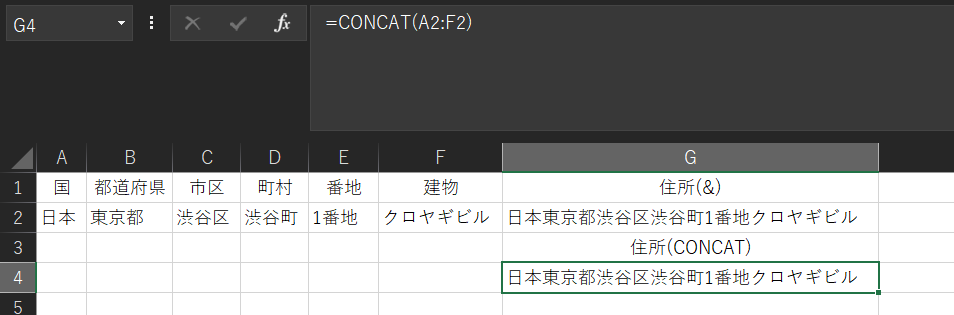この記事では、Excelで複数のセルの文字列を一つの文字列にして出力する方法を解説します。
- 実行環境
- Windows 10
- Excel for Office 365
Excelで文字列を連結する方法
Excelで文字列を連結するには、主に次の2つの方法があります。
- 文字列連結演算子「&」を使う方法
- CONCATENATE関数を使う方法
この2通りの方法について、「くろやぎ」と「400」という文字列を「くろやぎさんのおこづかいは400円です。」という文字列に結合する方法について解説します。
文字列連結演算子「&」を使う方法
A2に名前、B2におこづかいの金額が入力されているとします。これらの文字を「&」を使って結合するには、C2に【=A2&”さんのおこづかいは”&B2&”円です。”】と入力します。すると、C2に「くろやぎさんのおこづかいは400円です。」という文字列が出力されます。3行目以降のA列、B列に任意の文字列を入力し、C2セルの右下をその行までドラッグすれば、同様の出力が得られます。
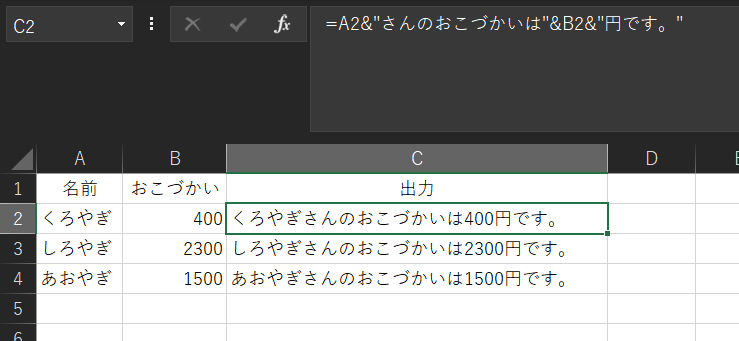
CONCATENATE関数を使う方
「&」を使った場合と同様に、A2に名前、B2におこづかいの金額が入力されているとします。これらの文字をCONCATENATE関数を使って結合するには、C2に【=CONCATENATE(A2,”さんのおこづかいは”,B2,”円です。”)】と入力します。すると、C2に「くろやぎさんのおこづかいは400円です。」という文字列が出力されます。3行目以降のA列、B列に任意の文字列を入力し、C2セルの右下をその行までドラッグすれば、同様の出力が得られます。
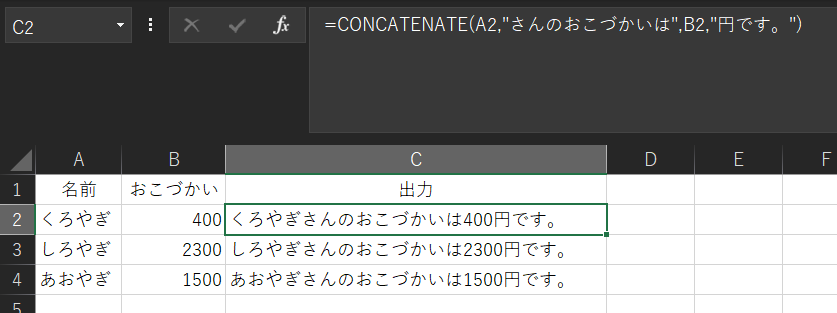
CONCAT関数
上記の例では結合するセルの数が2つのみで特に問題ありませんでしたが、その数が5、6…と増えて行くと、いちいち「=A2&B2&C2&D2&E2&F2」と入力するのはかなり面倒。
そこで、最近Excelに実装されたCONCAT関数を使います。CONCATENATE関数との一番の違いはセルの範囲指定ができるという点です。
「&」を使うと
「=CONCATENATE(A2,B2,C2,D2,E2,F2)」
と入力する必要があったものが、
「=CONCAT(A2:F2)」
というシンプルな記述のみで済んでしまいます。ちょっとしたテクニックですが、覚えておいて損はないでしょう。