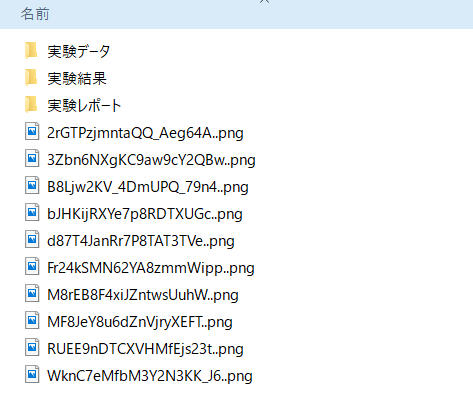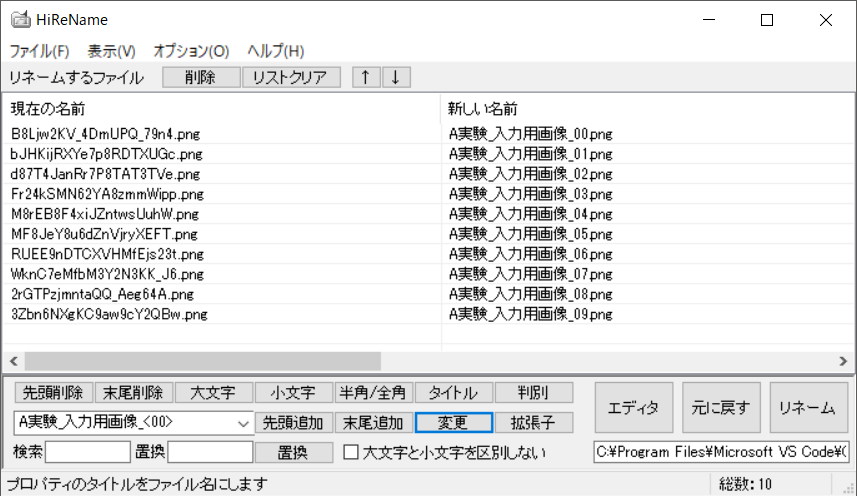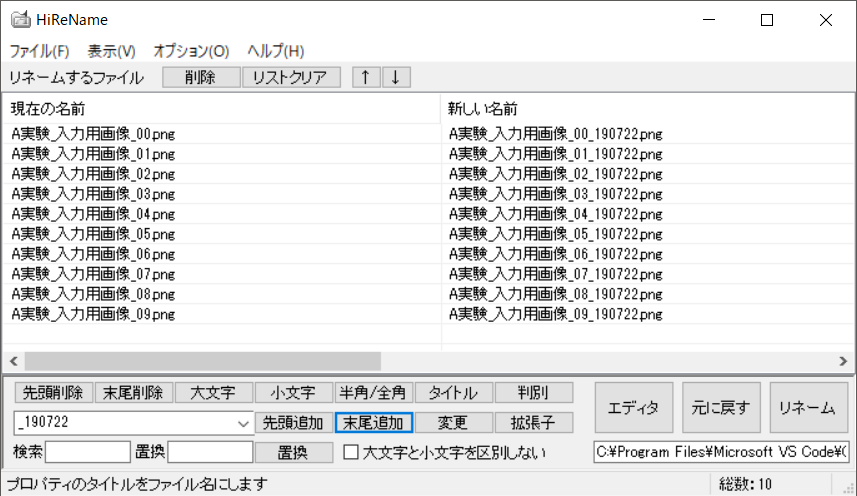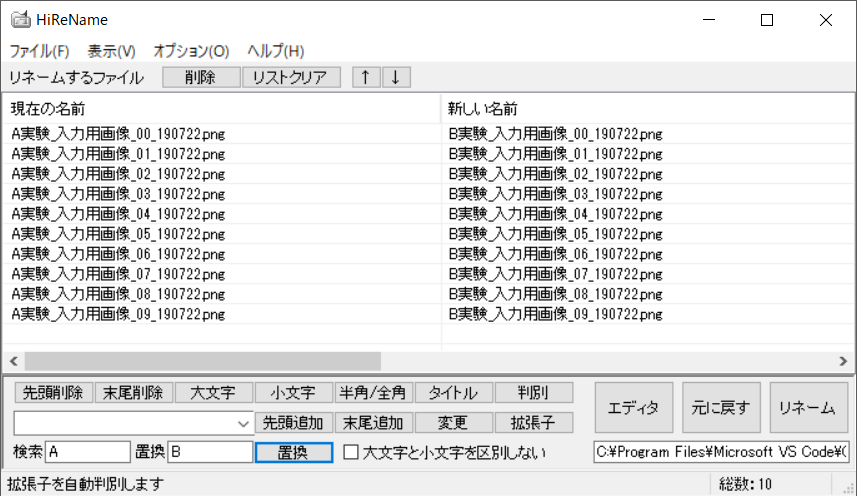HiReNameのインストール方法と基本的な使い方については、以前の記事で紹介しました。
リネーム(Rename)ソフトを使ってWindows 10でファイル名を一括変更する方法
今回は、実際にリネーム操作をしながら、HiReNameの便利な使い方を解説します。
- 実行環境
- Windows 10
- HiReName 1.20
HiReNameを使ってみた
それでは実際にHiReNameの使い方について、具体例を通して解説していきます。今回は、大学の実験レポートを書く場合を想定してHiReNameを使用してみます。
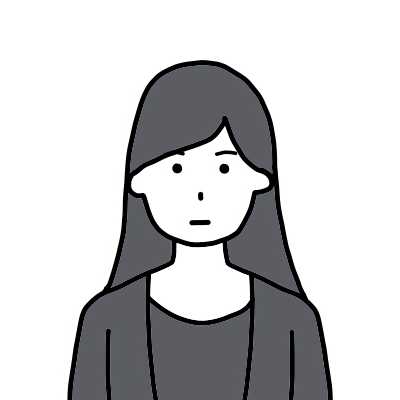
女性A
今日は何の実験したの?
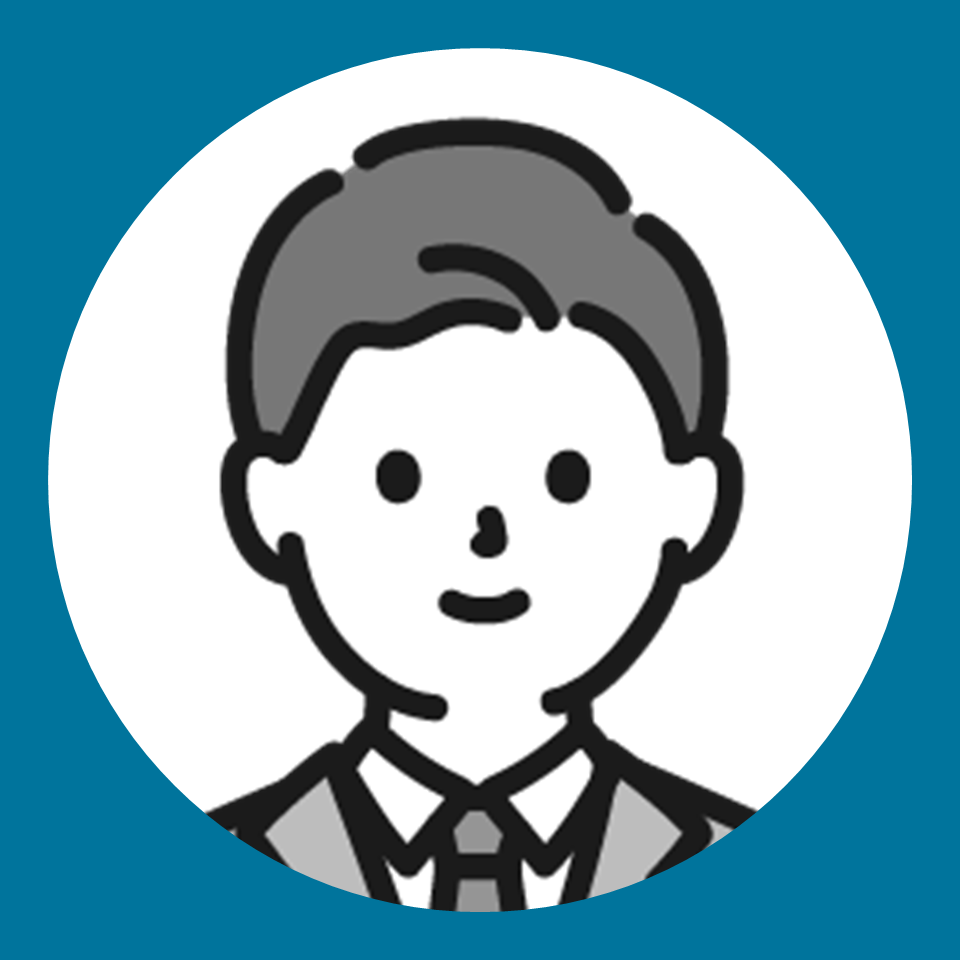
くろやぎ
画像処理に関する実験だね。まぁ、そんなに難しい実験じゃなくて、画像を10枚位使ってやる簡単なやつだよ。
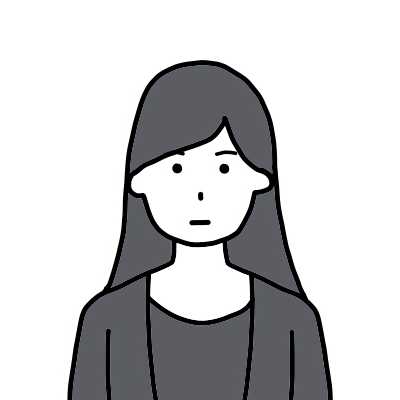
女性A
どんな画像なの?見せて!
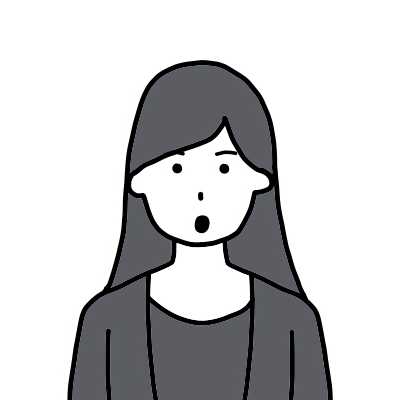
女性A
えっ!ファイル名ごちゃごちゃし過ぎじゃない?笑
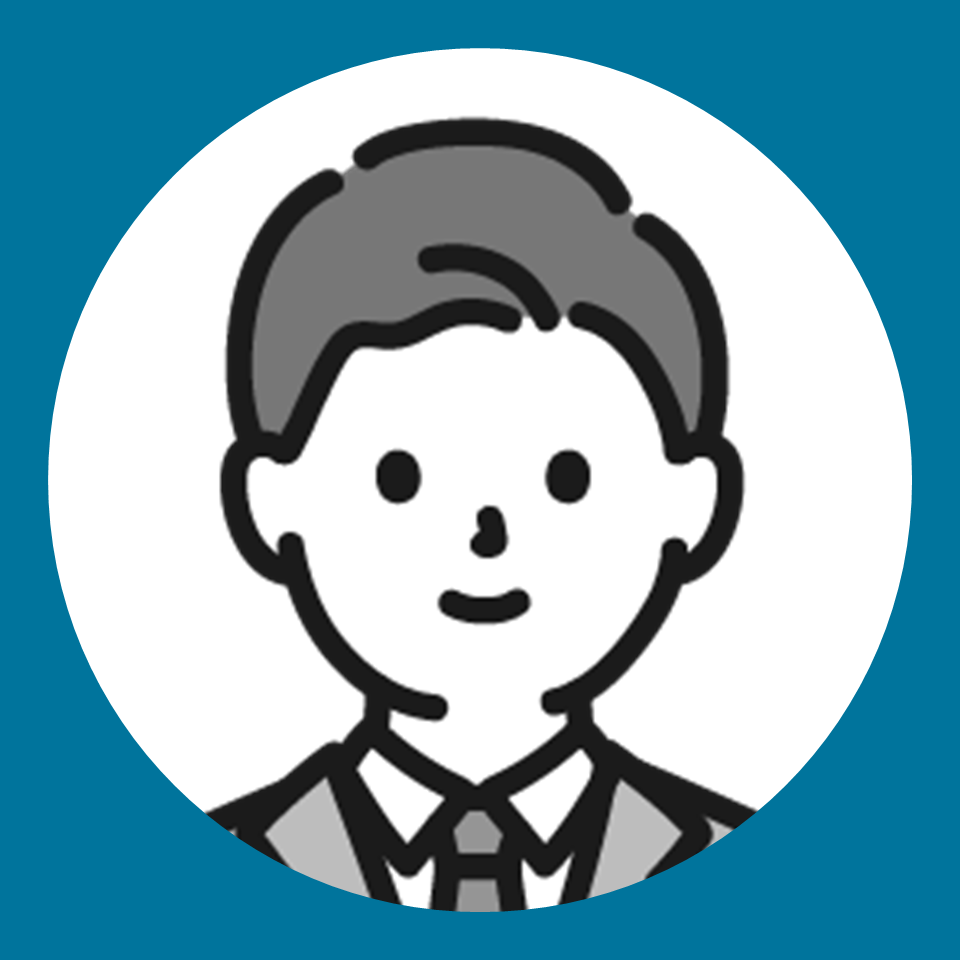
くろやぎ
言われてみれば…だって、適当につけた名前だからね。じゃあ、HiReNameを使って連番の名前に変更するか。
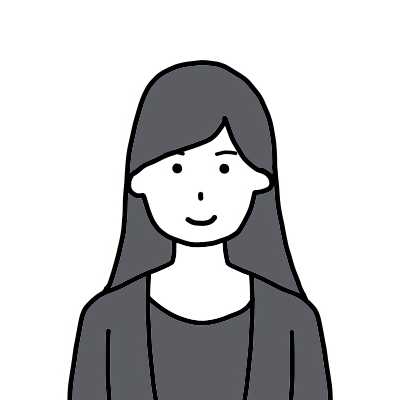
女性A
お!ファイル名がすっきりしたね。
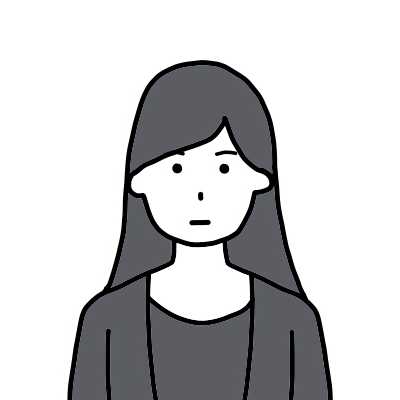
女性A
あの〜、いまさらなんだけど、くろやぎくんのやった実験ってA実験じゃなくて、B実験じゃなかった?
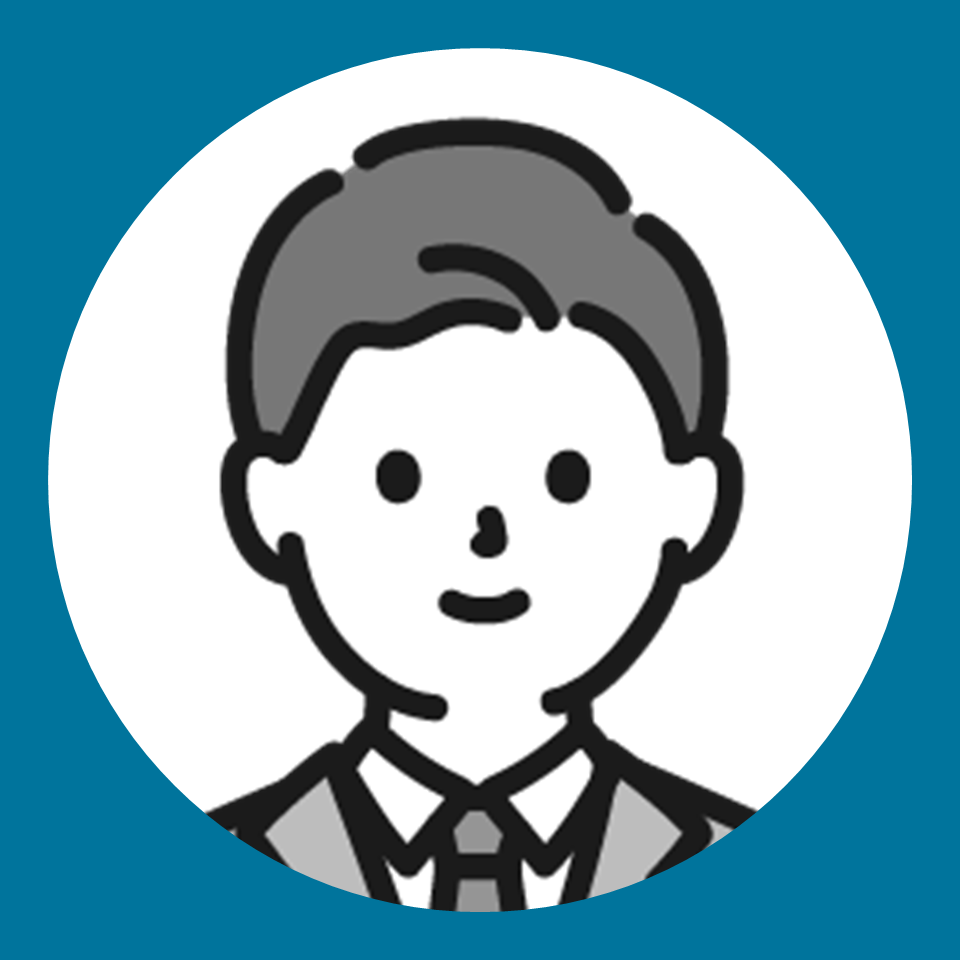
くろやぎ
これで、後からファイルを参照したくなった時や、他の人にフォルダを共有したときにかなり見やすくなるね。
おわりに
今回は実際のリネーム作業を通して、HiReNameの使い方を見てきました。今回の例はほんの一例に過ぎず、他にも様々な使い方ができます。大量のファイルをリネームしなければならない時の頼もしいツールになるはずです。