はじめに
今回はWindowsで音量の変化量を小さくする方法について解説します。
対象読者
- Windows PCにBluetoothイヤホンを接続して音楽を聴こうと思ったが、音量をうまく調整できない
- 音量の変化量が大きすぎて最適な音量に微調整できない
内容
- Windowsでうまく音量調整ができない原因
- 音量ミキサーでアプリケーションごとの音量を調整して、音量の変化量を小さくする
実行環境
- Windows 10
- Google Chrome
Windowsでうまく音量調整ができない
先日、Windows PCにBluetoothイヤホンを接続して音楽を聴こうとした際、イヤホンの音量ボタンを1回押しただけで極端に音が大きくなったり小さくなったりするという問題に直面しました。音量の大小を調整することはできたのですが、音量の変化量を小さくできずに最適な音量にするのに手間取ってしまいました。
解決策を調査したところ、Windowsで音量の変化量を調整するためには音量ミキサーの設定を変更する必要があることがわかりました。
Windownの音量ミキサーで音量の変化量を調整
ChromeでYouTube動画を視聴する場合を例にして、音量の変化量を調整する方法について解説します。
-
音量ミキサーを開く
タスクバーの右側の通知領域にあるスピーカーアイコンを右クリックし[音量ミキサーを開く]をクリックします。
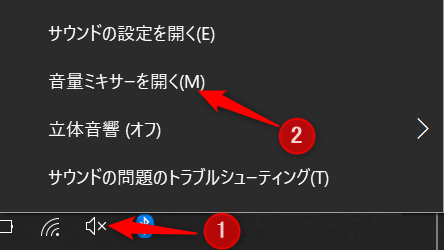
-
音量ミキサーの表示を確認
ブラウザで動画を再生すると音量ミキサーに音声を再生しているアプリケーション(Google Chrome)が表示されます。

音量の変化量が大きい場合には、[デバイス]と[アプリケーション]の音量が等しい値に設定されている可能性があります。[デバイス]でPCのすべての音(通知音やアプリケーションの音声)を、[アプリケーション]でシステム音やアプリケーションごとの音量を個別に調整できます。[デバイス]の音量を100%としたときの[アプリケーション]の音量を0~100%の間で任意に設定できます。逆に、[デバイス]の音量よりも[アプリケーション]の音量を大きく設定することはできません。あくまでも[デバイス]の音量を基準にして何%の音量にするかのみ変更できます。
-
音量の変化量を調整
では実際に、音量の変化量を調整する方法について紹介します。[デバイス]の音量変化に対する[アプリケーション]の音量の変化量を小さくすればいいので、まずはじめに[デバイス]の音量を100%に設定し、[アプリケーション]の音量をそれの半分程度に設定します。このあたりの調整は使用するイヤホンなどによるので自分の好みの音量の変化量になるように調整してください。
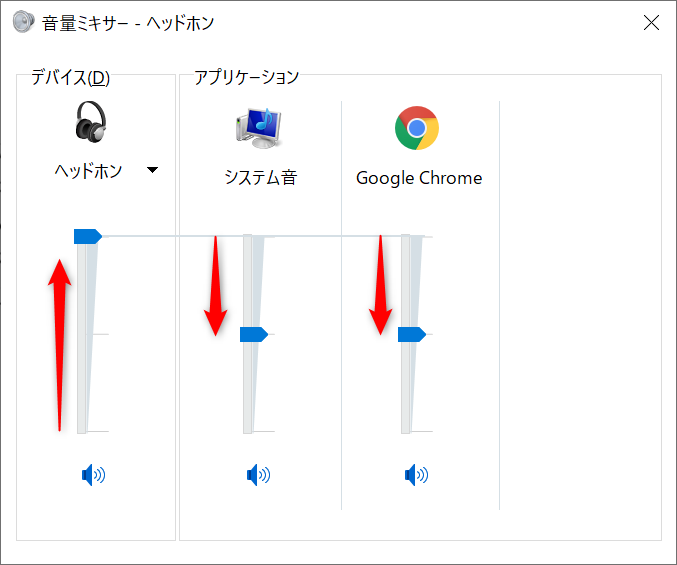
その後、[デバイス]の音量を小さくするとそれに連動して[アプリケーション]の音量も小さくなります。
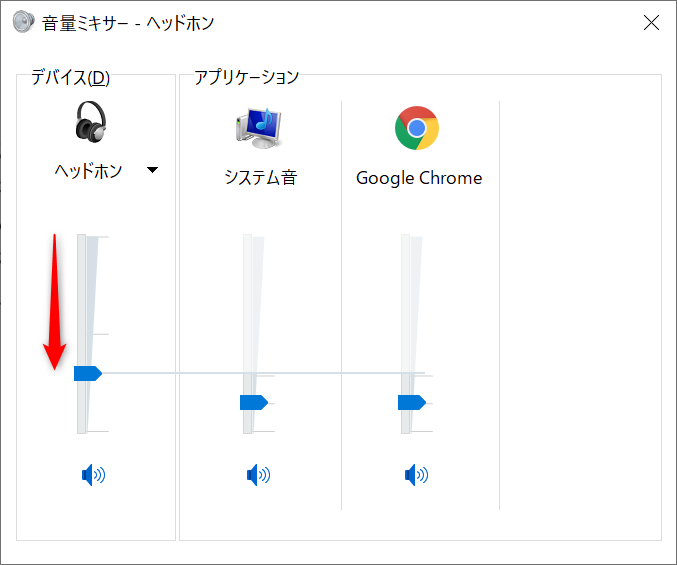
-
音量の変化量を理解
[アプリケーション]の音量を[デバイス]の音量の1/n倍に設定すると、音量の変化量は設定変更前の1/nになります。例えば、[アプリケーション]の音量を[デバイス]の音量の50%に設定すると[デバイス]の音量を1上げたときに[アプリケーション]の音量は0.5だけ上がることになります。
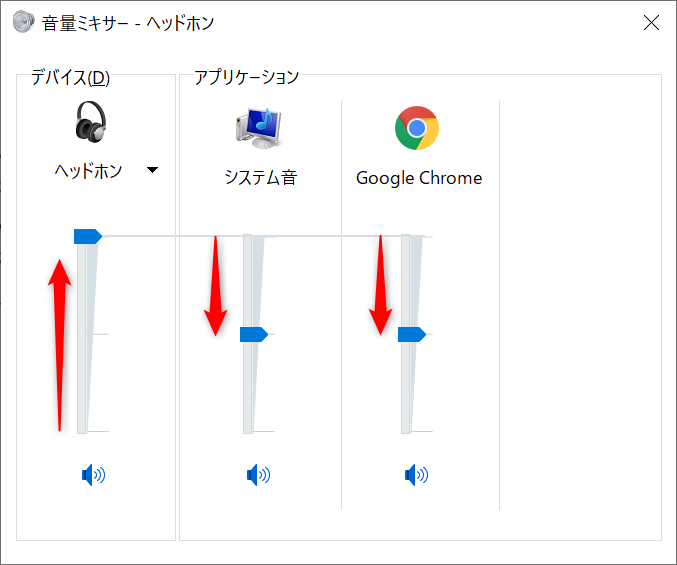
おわりに
今回はWindowsで音量の変化量を小さくする方法について解説しました。この記事がWindowsの音量調整がうまくできない方のお役に立てれば幸いです。




