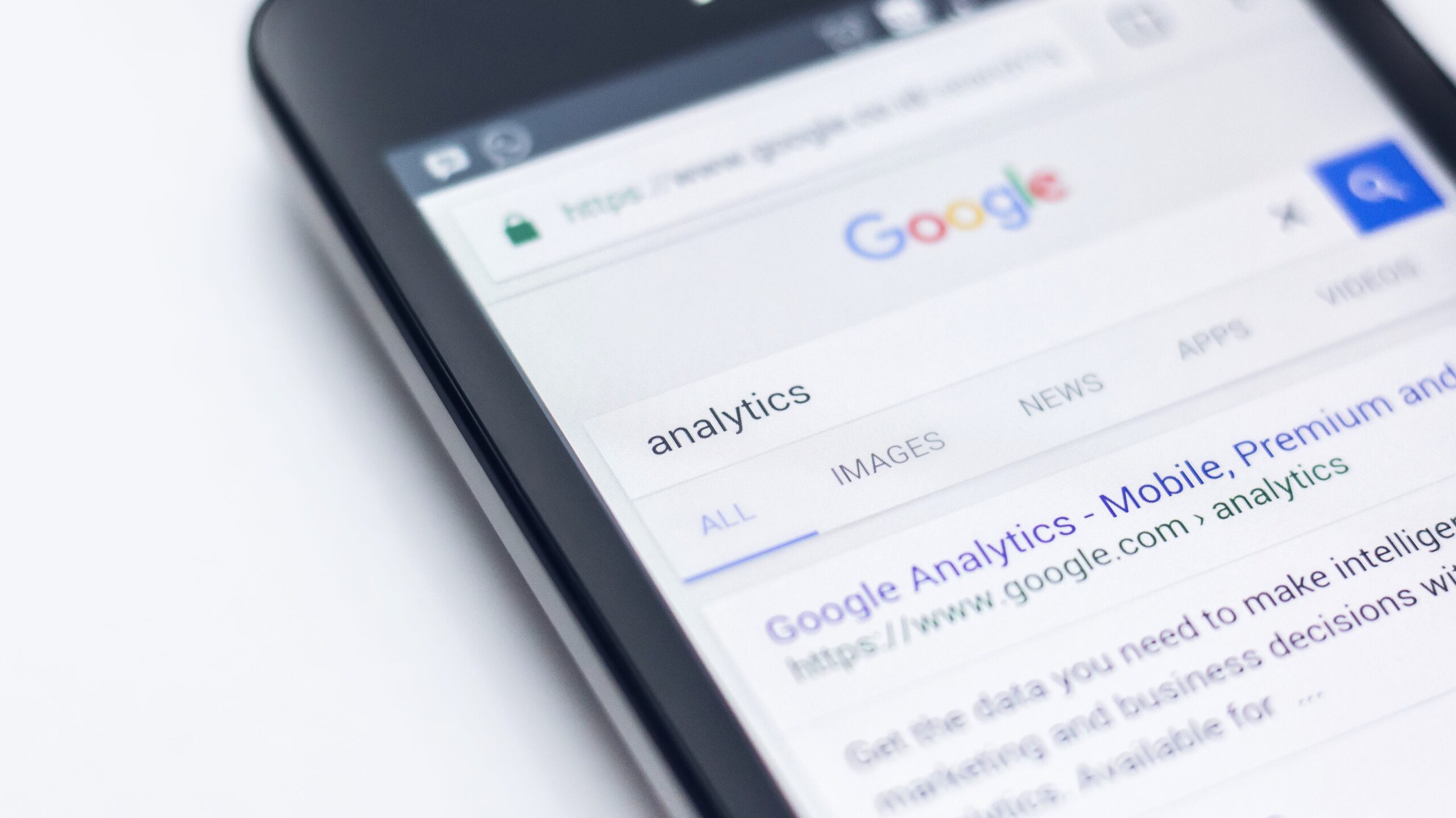本記事では、Google Chromeの便利機能について紹介します。私はPCやスマホ、タブレットにプリインストールされているブラウザを基本的に使いません。Google Chromeを新たにインストールします。拡張機能が豊富であることはもちろんですが、Googleアカウントを活用することで、端末間同期などの便利機能を使えます。
- 対象読者
- Google Chromeがよくおすすめされる理由を知りたい
- 便利なGoogle Chromeの拡張機能を使いたい
- 端末間同期などの便利機能を活用したい
- 実行環境
- Windows 10
- Android 9
- Google Chrome 78
Chromeの便利機能
拡張機能
Chromeを使用する理由として、その豊富な拡張機能を挙げる人は少なくないです。デフォルトのブラウザでも十分に使いやすいですが、より効率的に使おうと思った時に拡張機能が役立ちます。「あの機能があればな…」といった悩みは他の多くの人が感じており、Chrome ウェブストアにおいて、それを解決する拡張機能が既に提供されている場合が多くあります。今回は私がよく使用するおすすめの拡張機能をいくつか紹介します。
Go Back With Backspace
最近のChromeの更新により、今まではBackspaceで前のページに戻る機能が割り振られていましたが、それがAlt ←に代替されてしまいました。戻る機能は頻繁に使用するため、2つのキーの同時押しは正直なところ面倒です。そこで救世主となって現れたのがGo Back With BackspaceというChromeの拡張機能です。今まで通りBackspaceで戻る機能を実現できます。この拡張機能のおかげでストレスフリーなブラウジング環境を取り戻すことができました。
Go Back With Backspace
Google翻訳
英語で情報収集する際に使いたい拡張機能がGoogle翻訳です。ツールバーにあるGoogle翻訳のアイコンをクリックして、【このページを翻訳】をクリックします。
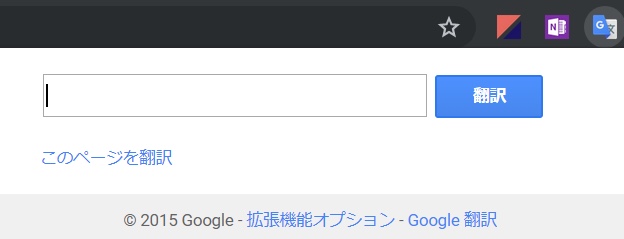
するとページ全体を簡単に翻訳できます。
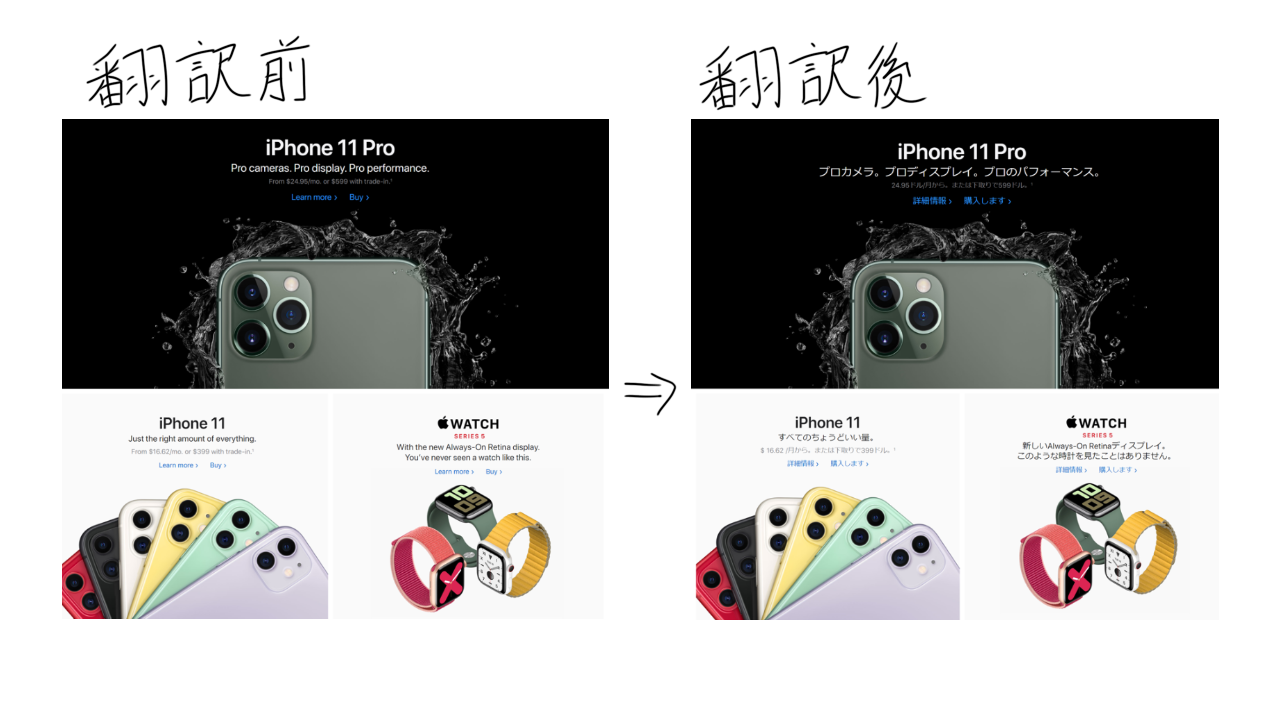
また自分の知らない英単語があった時にその単語を選択すると、その付近に翻訳結果が表示されるような便利機能もあります。
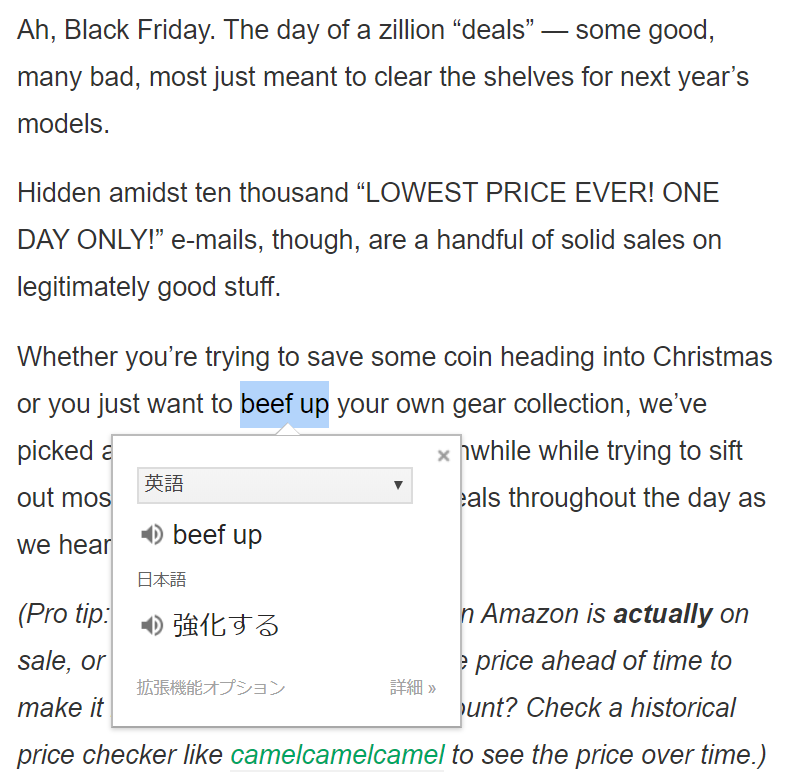
翻訳を非表示にしたい場合や、表示方法を変更したい場合にはツールバーのアイコンを右クリックし、【オプション】から変更可能です。
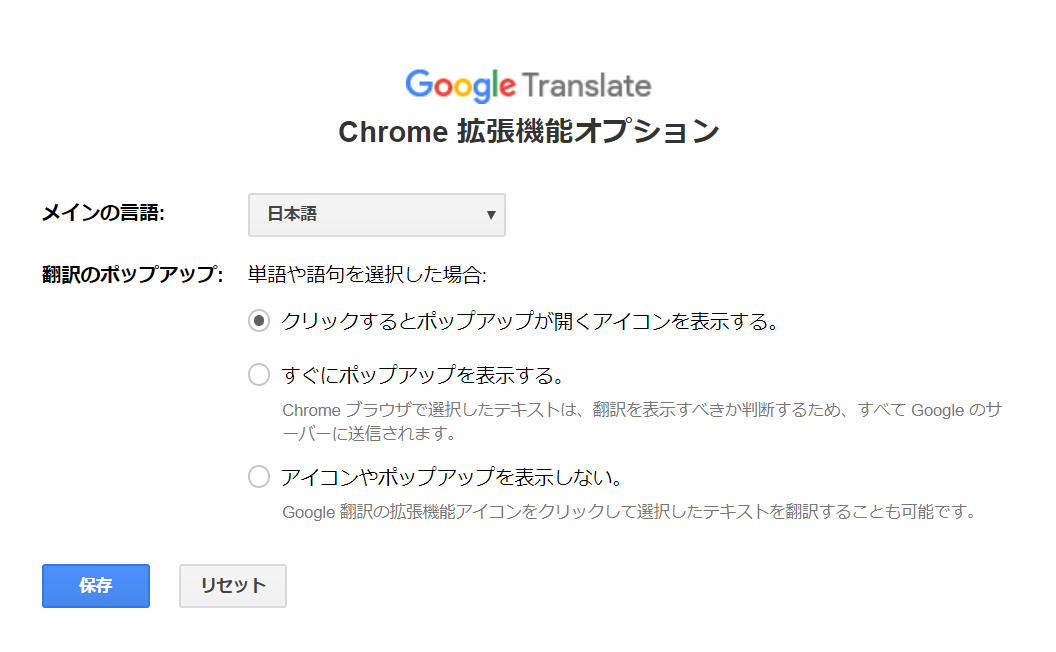
Google 翻訳
Clip to OneNote
Clip to OneNoteは、OneNoteユーザーなら是非とも入れておきたい拡張機能です。現在閲覧中のWebページを以下のオプションの中から選択して保存できます。
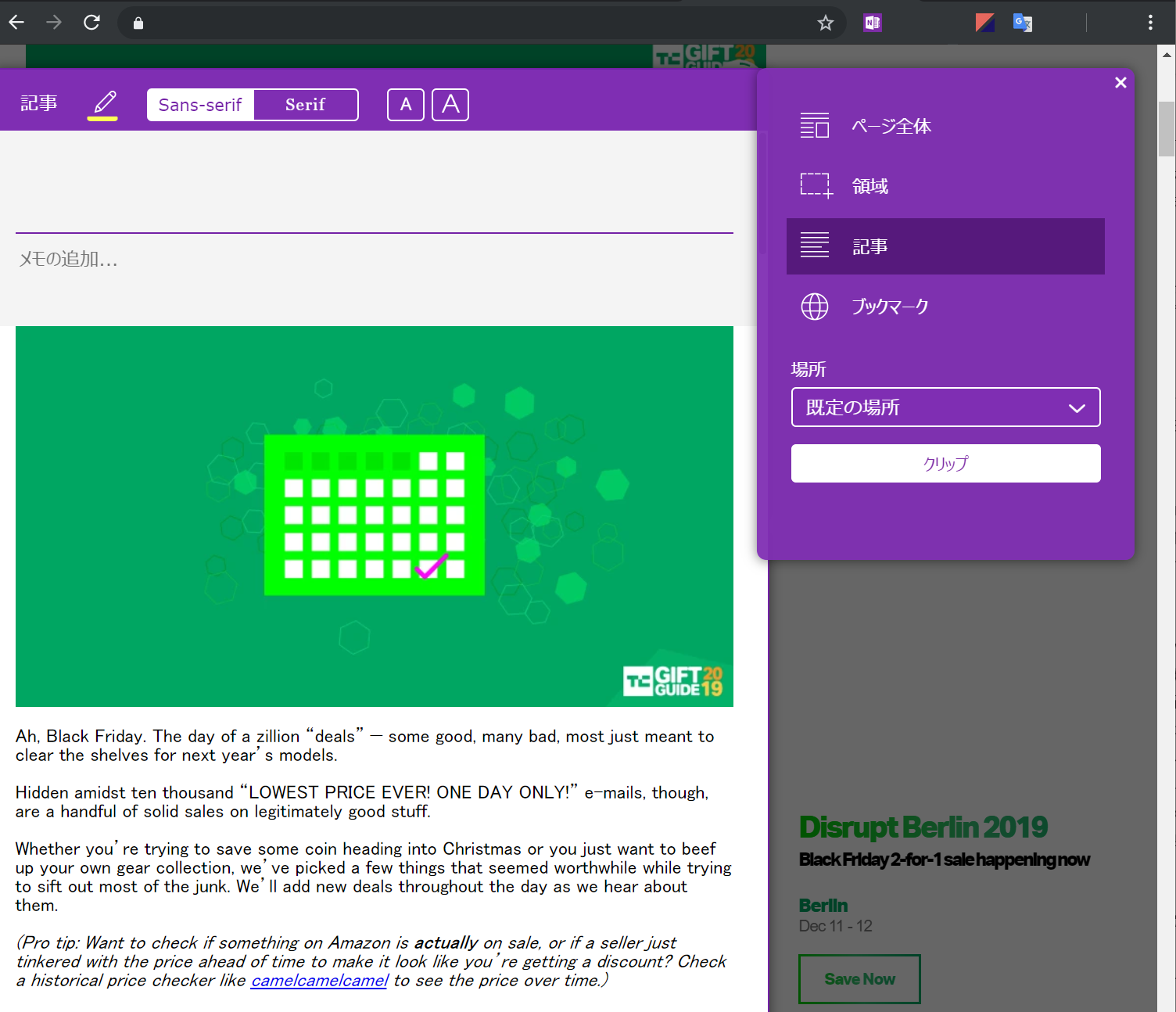
私の場合は、ブログ記事のネタになりそうなものや何度も見返してレファレンスチックに使いたい記事があったとき、この拡張機能を使用してOneNoteに保存するようにしています。Webページの魚拓を作るためのツールです。
OneNote Web Clipper
端末間同期
スマホで開いていたWebページをPCでも開きたいなと思ったことはありませんか?Chromeを使えば、ブックマーク、履歴、タブの端末間同期が可能なので、複数の端末から所望のページに素早くアクセスできます。
端末間同期に関してはChrome特有の機能というわけではなく、最近のモダンブラウザならほぼ対応しています。ただ、Firefoxアカウント(Mozillaアカウント)を持っていないが、Googleアカウントは少なくとも1つは持っていることがほとんどだと思います。なので、Chromeで端末間のデータを同期する方が、アカウントを新規作成する手間などを省けます。
ブックマーク
ブックマークを端末間同期するためには、それぞれの端末において同一のGoogleアカウントにログインする必要があります。デフォルトで端末間同期が有効になっているので、ログイン後すぐに同期を開始できます。
履歴
「さっきPCでアクセスしたページをスマホで再確認したい」というときに役立つのが履歴の端末間同期機能です。ブックマークと同様、同期したい端末で同一のGoogleアカウントにログインすると同一の履歴を参照できます。
最近閉じたタブ
地味に便利なのがこの最近閉じたタブです。「スマホで開いたWebページをパソコンでも確認したい」といった場合に役立ちます。PC版、スマホ版どちらのChromeでも使用可能です。【右上のメニューアイコン】→【履歴】→【最近閉じたタブ】で、端末ごとに最近使用したタブが表示されます。
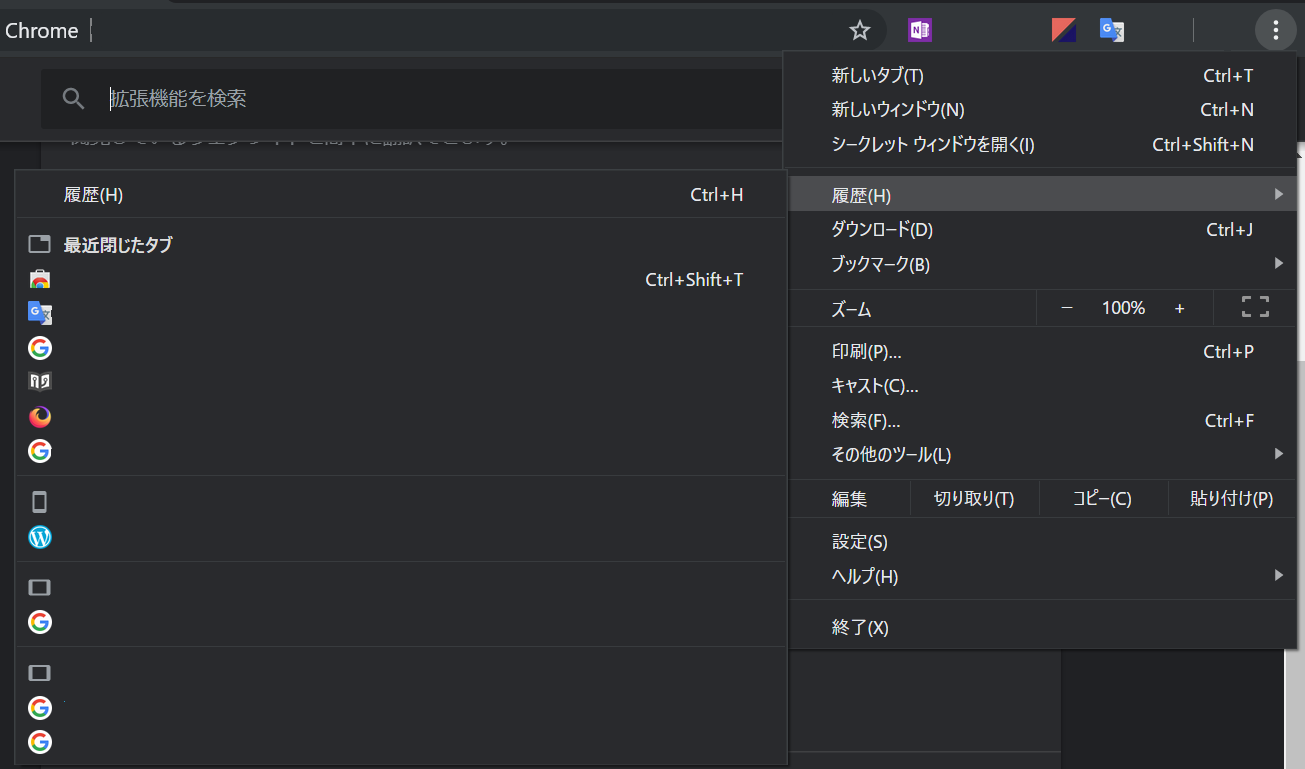
おわりに
本記事を参考にしてChromeの便利機能を使った効率的な情報収集をしてみてください。