はじめに
今回はiPadを勉強ノートにするなら覚えておきたいGoodNotes 5の便利技を紹介します。今回紹介する方法は以下の3点です。
- スクリーンショットを素早く撮影
- アウトラインを作成
- 日付でノートを参照
これらの方法を実践することでノートを取る効率が上がったりノートの管理が楽になったりするはずですので、是非参考にしてみてください。
スクリーンショットを素早く撮影
GoodNotes 5でスクリーンショットを撮る方法としては、次の4つがあります。
- 物理ボタン
- AssistiveTouch
- Apple Pencil ←おすすめ
- なげなわツール ←おすすめ
物理ボタンでスクリーンショットを撮る方法
iOSでスクリーンショットを撮る場合、この物理ボタンを使ってスクリーンショットを撮る方法が一番オーソドックスな方法ではないでしょうか。私が使用しているiPadは第6世代のもので、電源ボタンとホームボタンを同時押しすることによってスクリーンショットを撮ることができます。

ホームボタンの無いiPadでは、電源ボタンと音量ボタンを同時押しすることでスクリーンショットを撮ることができます。スクリーンショットを撮ると自動で画像の編集ツールが表示されるので、トリミングや文字の書き込みができます。編集が完了したら画像を保存したりコピーをしたり、他のアプリに共有したりできます。

AssistiveTouchでスクリーンショットを撮る方法
AssistiveTouchとは、物理ボタンの動作やジェスチャーの動作をソフトウェア上のボタンから実行する機能です。AssistiveTouchを使用することで、物理ボタンの同時押しをする必要がなくなるので、スクリーンショットを撮るのが少しだけ楽になります。それではAssistiveTouchの設定方法について見ていきます。まずは[設定]→[アクセシビリティ]をタップ。AssistiveTouchの設定画面が開くので[AssistiveTouch]をオンにし、[カスタムアクション]の[シングルタップ]、[タブルタップ]、[長押し]を設定します。それぞれの項目において、フローティングボタンを1回タップしたとき、2回タップしたとき、長押ししたとき、のそれぞれのアクションを設定できます。
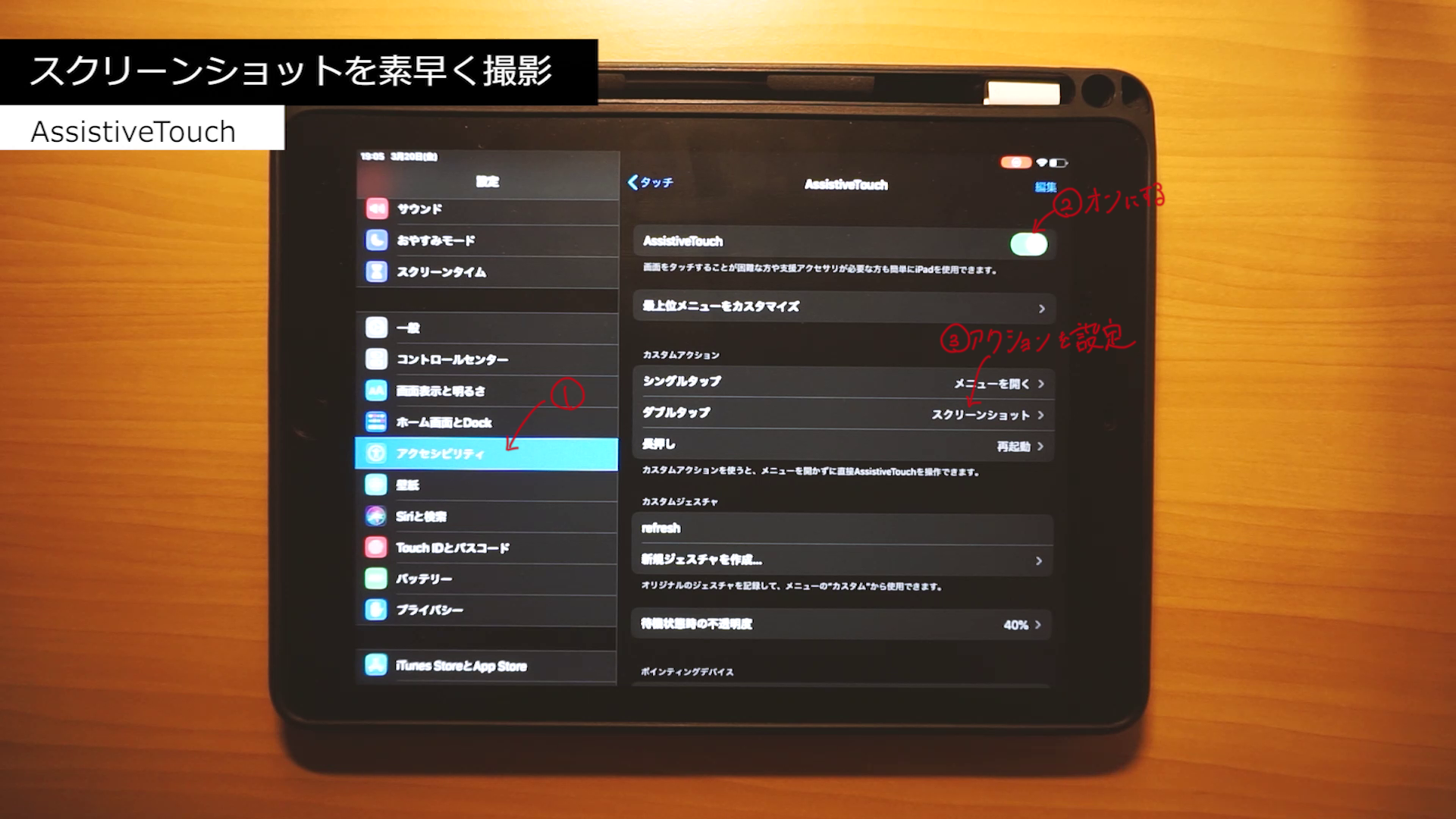
スクリーンショットのアクションを設定するのであれば、ダブルタップをトリガーにすることをおすすめします。シングルタップに設定すると、間違ってフローティングボタンに触れてしまった時に、すぐにスクリーンショットが撮られてしまうので、私はダブルタップに設定しています。
Apple Pencilでスクリーンショットを撮る方法
こちらの方法は、iPad OSを搭載したiPadとApple Pencilを使うことでスクリーンショットを撮る方法です。スクリーンショットを撮影したい画面を表示した状態で、iPadの画面左下もしくは右下の端からApple Pencilで画面中央に向かってスワイプすると、簡単にスクリーンショットを撮影できます。

なげなわツールでスクリーンショットを撮る方法
GoodNotes 5では、なげなわツールを使用することで特定の範囲のみのスクリーンショットを撮ることができます。画面の一部分のスクリーンショットを撮るとき、画面の全範囲をスクリーンショットで保存してトリミングすることが一般的ですが、GoodNotes 5のなげなわツールでスクリーンショットを撮れば、あらかじめ撮影する範囲を限定することができるので、編集効率を上げることができます。 余談ですが、GoodNotes 5には、画像のトリミング機能がアプリに実装されているため、 iOS の画像編集ツールでトリミングをしなくてもアプリ内だけで画像のトリミングを完結させることができます。矩形選択をしてトリミングができるのはもちろん、Apple Pencilを使用して必要な箇所だけフリーハンドで切り抜くこともできます。
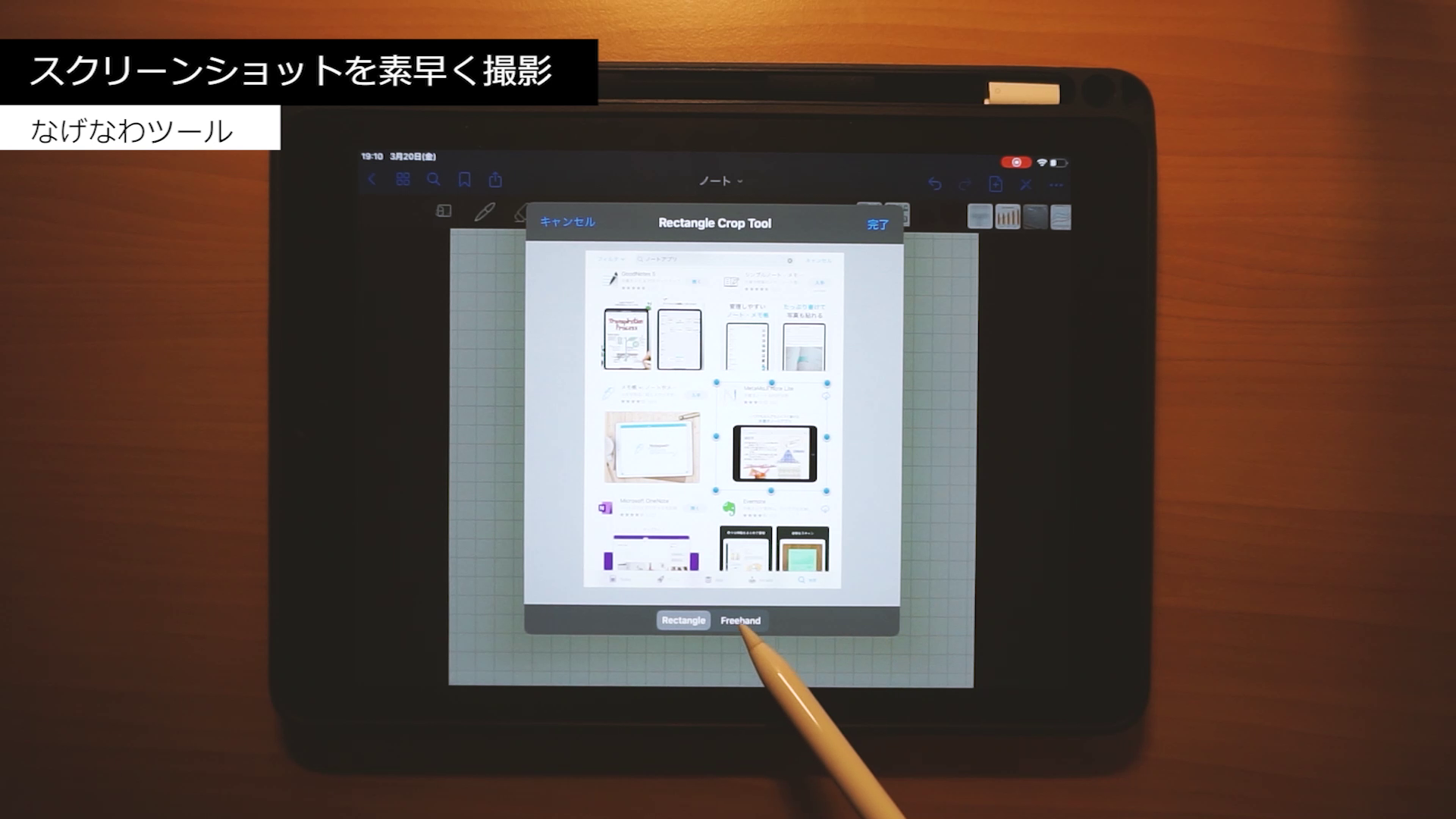
AppStoreでのダウンロード数が多いOneNoteでは、アプリ内で画像のトリミングをすることはできないので、この点はGoodNotes 5を使用するメリットの一つだと思います。
アウトラインを作成
アウトライン機能を使って、ノートの目次を作成できます。ノートのページ数が多くないときにはあまり問題ないかもしれませんが、メモを書き続けてページ数が多くなったときには、どこに何を書いたかを把握するのが段々と困難になります。なので、アウトラインを作成しておくことで、目的のページを探す手間を省く工夫をします。 GoodNotes 5には手書き文字の認識機能があるので、逐一ページのタイトルやセクション名をキーボード入力する必要はありません。手書き文字をなげなわツールで囲い、テキストデータに変換することでアウトラインの作成効率を上げることができます。

作成が完了したら実際にアウトライン機能を使ってみましょう。ノートのあるページから、先ほどアウトラインに追加したページへ移動したい場合は、アウトラインタブを開いて目的の項目をタップします。すると、先ほどアウトラインに追加したページに瞬時に移動できます。
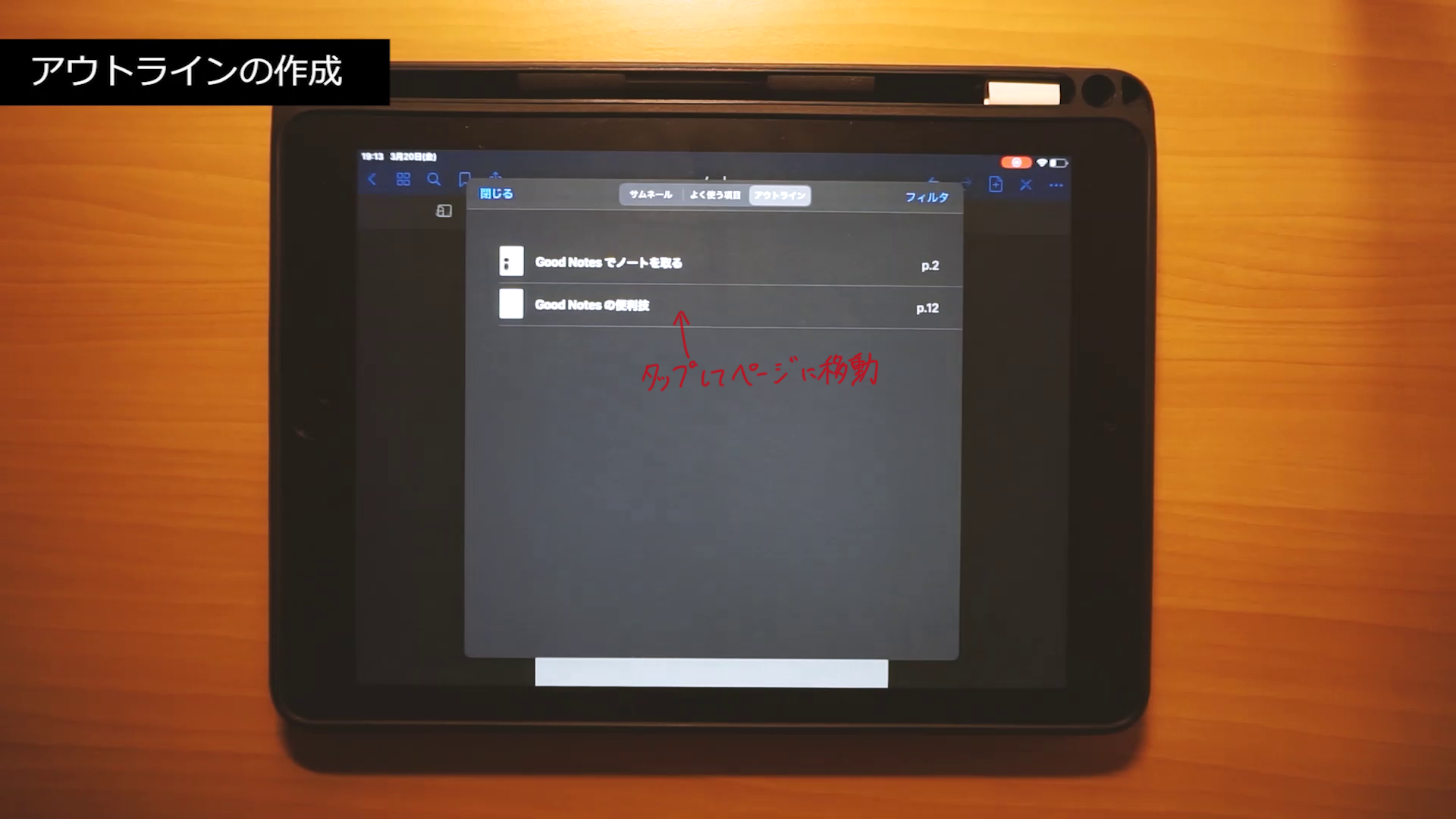
日付でノートを参照
ここまでアウトライン機能を使って目次を作成する方法について紹介しました。アウトライン機能を使って目的のページにすぐにたどり着けるのは便利なのですが、「◯月◯日に書いたノートをもう一度見返したい」というとき、GoodNotes 5の標準機能だけでは、日付を絞ってノートを検索することはできません。そこで、手書き文字の認識機能と検索機能を使うことによって、日付を絞ってメモやノートを参照する方法を紹介します。 ノートを新規作成したら、まず初めにページの隅(私はいつも右上に書いています)にノートを記入した日付を書いておきます。西暦の下二桁と月の2桁、そして日の2桁の合計6桁の数字をページの右上に記入するようにしています。例えば、2020年1月1日にノートを記入するのであれば、「200101」と書いておきます。日付のルールは自分の好みに合わせて変更しても問題ありませんが、ノート内で一貫性が保たれるようにします。
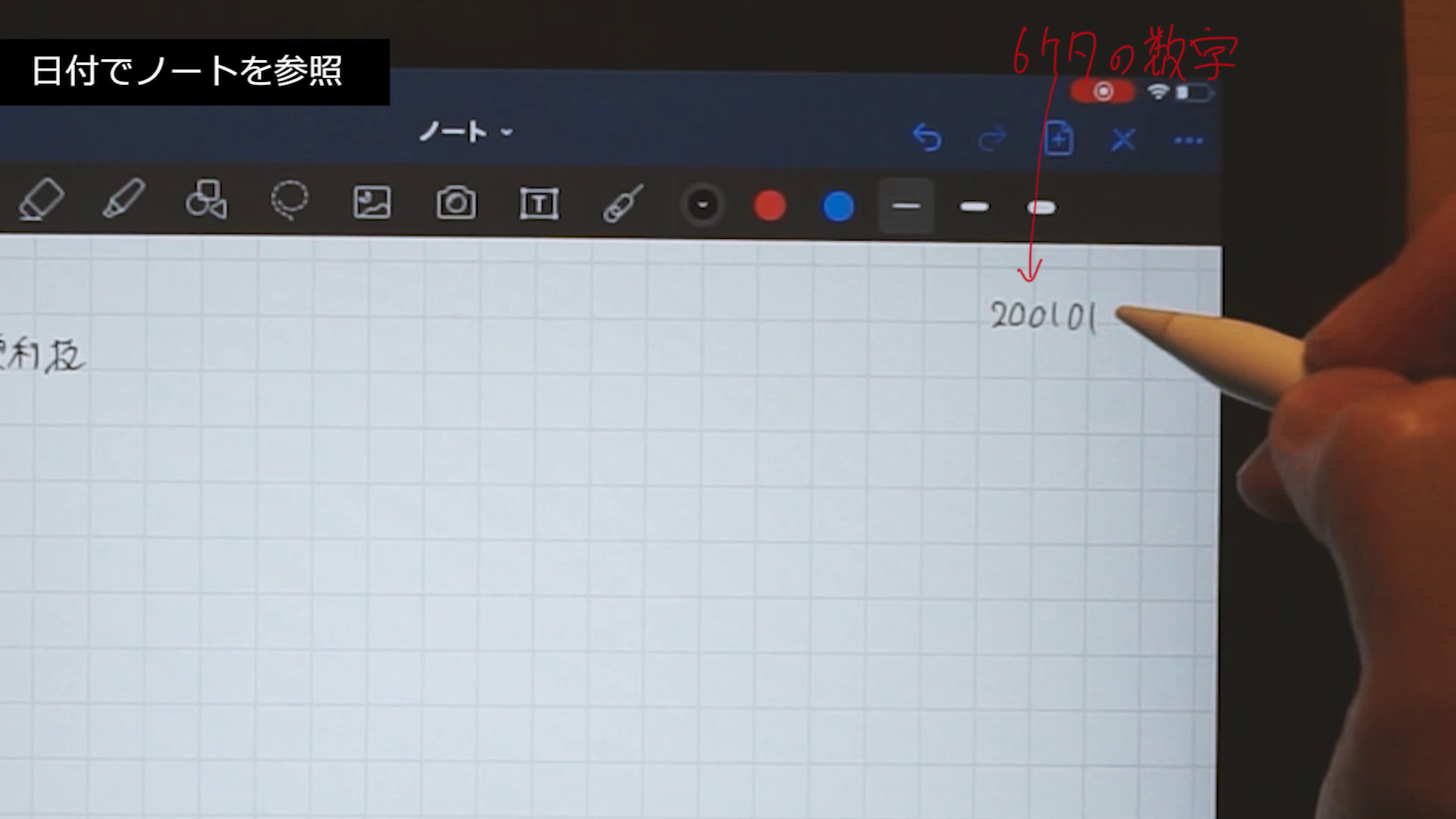
GoodNotes 5は手書きの文字も検索対象に入れてくれるので、検索画面で6桁の数字を入力して検索をかければすぐに目的のページを見つけることができます。

この一工夫を入れておくことで、日付単位でノートを検索できます。いつノートを書いたかというのも非常に重要な情報なので、ノートを書く際には日付も合わせて記入する癖をつけておきたいです。
おわりに
今回はiPadを勉強ノートにするなら覚えておきたいGoodNotes 5の便利技を紹介しました。 かなり細かいところの最適化にこだわっていますが、何度も頻繁に使用するツールだからこそ便利に使う方法を知っておいたほうが後々役に立ちます。





