はじめに
ファンクションキーは、ファイルのリネームやWebページのリロード、音量調整や画面の明るさ調整などの操作をするために必要なキーです。しかし、何かの拍子にファンクションキーの機能が切り替えられてしまうと、意図したとおりに操作ができなくなり困ります。このような問題が発生した場合、どのように対処すればよいのか、その解決方法を詳しくお伝えします。
対象読者
- ファンクションキーの機能の切り替え方がわからない
内容
- Windows 10でファンクションキーの機能を切り替える
実行環境
- Windows 10
- Dell
ファンクションキーのロックを「FnLk」で解除
ファンクションキーの機能を切り替えるには、[Fn]というキーを押します(メーカーによっては[FnLock]や[FnLk]と表記される場合があります)。分かりづらい場所にあるので見つけるのに苦労しますが、キーボードの左上のEscに注目してみてください。 すぐ近くに次のようなマークがあるはずです。
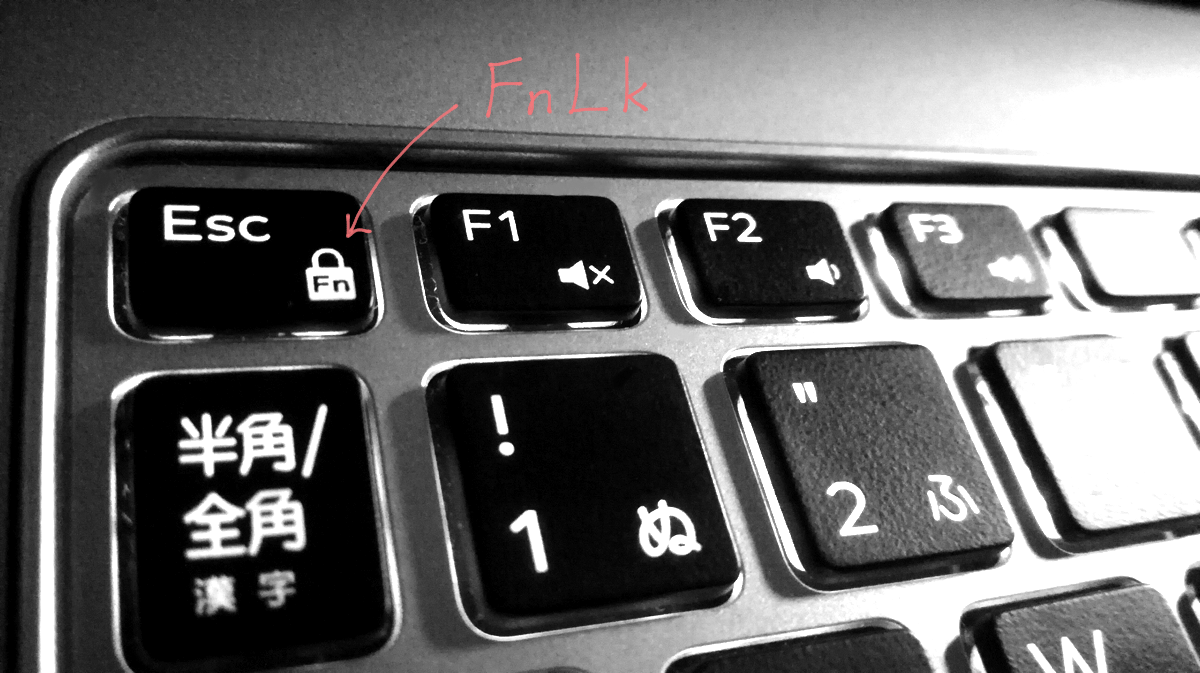
これが[FnLk]です。 [Fn]を押しながら、[Esc]を押すことで[FnLk]が機能し、ファンクションキーのロックの解除を切り替えできます。
その他のWindowsのショートカットキーについて知りたい方は、ぜひ次の記事をご覧ください。よく使う便利なショートカットキーを一覧にし、pdfファイルとしてまとめ、無料で配布しています。
動作確認で使用したPCの場合、[F2]に割り振られた機能が「音量を下げる」から「名前を変更する」に切り替わりました。
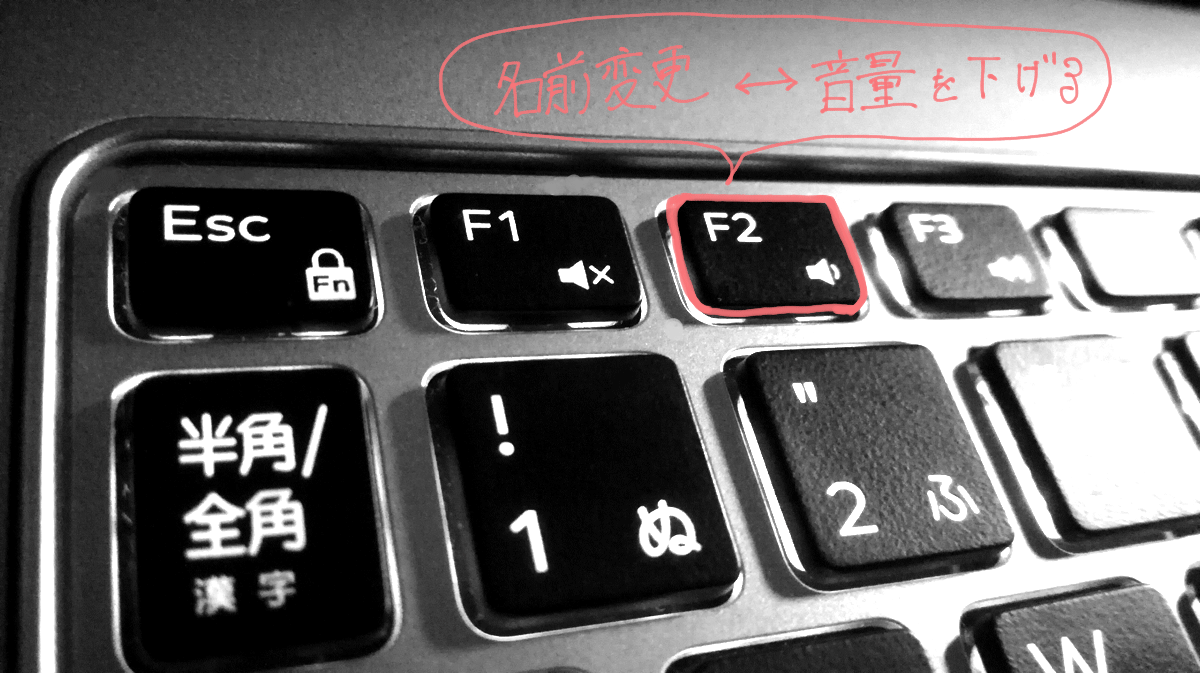
余談ですが、この音量の上げ下げやメディアの再生を行うためのキーを「マルチメディアキー」と言います。 「ファンクションキーの機能を切り替える」とは、「ファンクションキーの機能とマルチメディアキーの機能を切り替える」ことを意味します。ファンクションキーが意図したとおりに機能しなくなったら、まずはファンクションキーのロックを確認してみてください。
ファンクションキーのロックをBIOSから解除
ファンクションキーのロックは、BIOSから切り替えることもできます。 BIOSを起動するには、一旦パソコンの電源を落とし、再度電源を入れます。 メーカーのロゴ画面が表示されたらすぐに、[F2]を数回押しBIOS画面を表示させます。 DELLのPCの場合、[Function Key Behavior]を[Function Key]に設定することでファンクションキーのロックが解除されます。こちらの設定は、お使いのPCのメーカーによって異なるので注意してください。
おわりに
- [FnLk]でファンクションキーの機能を切り替える
- ファンクションキーが使えなくなったら、まずはファンクションキーのロックを確認する
ファンクションキーが意図した挙動にならないときは、本記事を参考にしてファンクションキーのロック解除を確認してみることをおすすめします。
Windowsには「仮想デスクトップ機能」と呼ばれる便利な機能があります。PCでの作業を効率化できること間違いなしなので、まだ使用方法をご存知ない方は、ぜひ次の記事をご覧ください。




