PowerPointを使えば、シンプルな動画を簡単に作成することができます。この記事では、PowerPointのスライドを動画として保存する方法について解説します。
- 実行環境
- Windows 10
- PowerPoint for Office 365
今回作るパワポのスライド動画
PowerPointを使って次のような動画を作成してみます。
動画として保存するスライドを作成
動画として保存するスライドを作成していきます。スライドの切り替えタイミングを任意に設定したい場合は、【画面切り替え】→【タイミング】で【自動的に切り替え】にチェックを入れ、値を変更します。
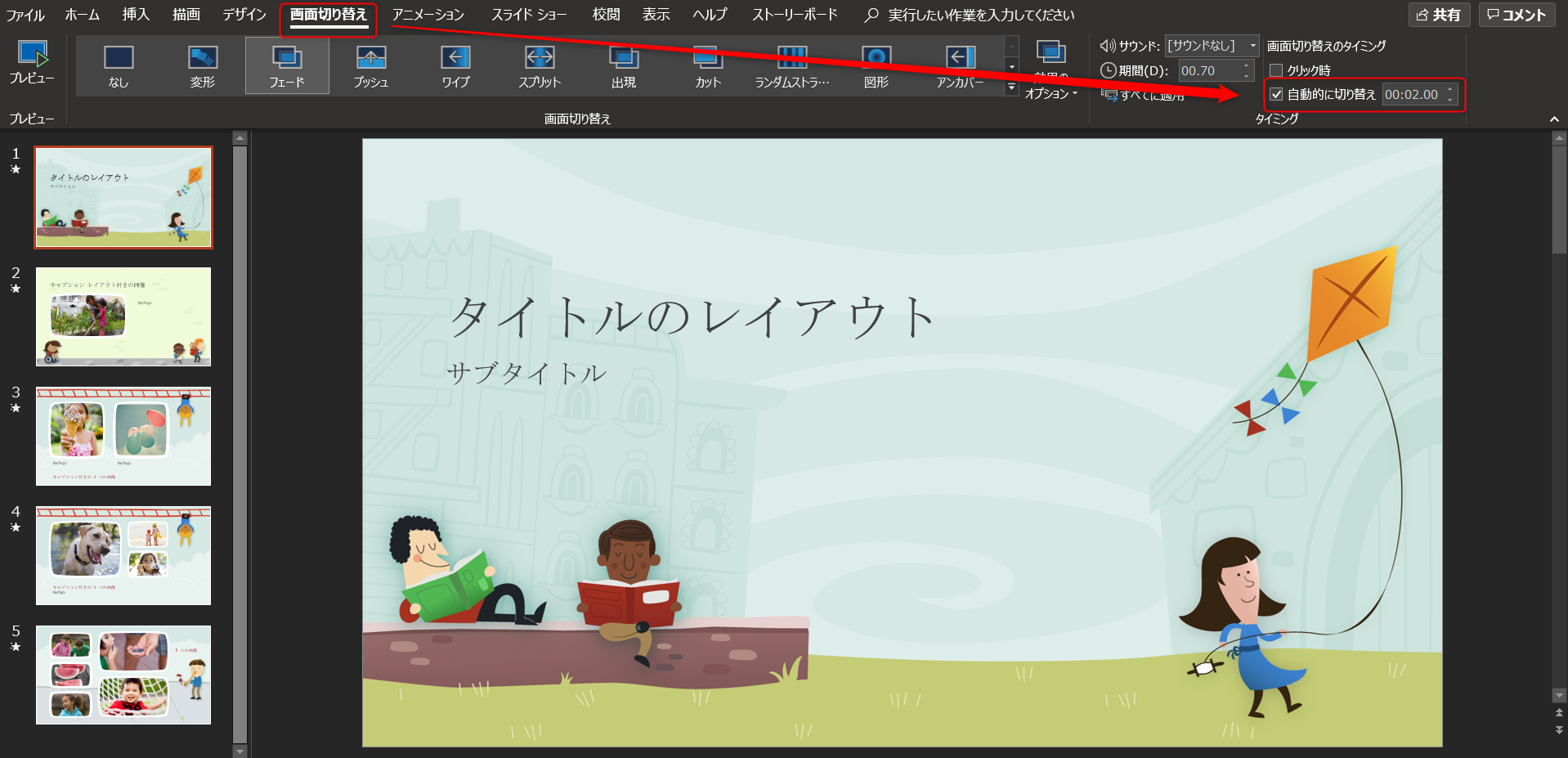
パワポのスライドを動画として保存
【ファイル】→【エクスポート】→【ビデオの作成】で、動画の解像度とスライドの切り替えのタイミングの設定を行い、【ビデオの作成】。ダイアログボックスが表示されるので、ファイルの保存場所を指定して【保存】をクリックします。ちなみに、動画のフォーマットは「mp4」または「wmv」の2つのうちから選択できます。
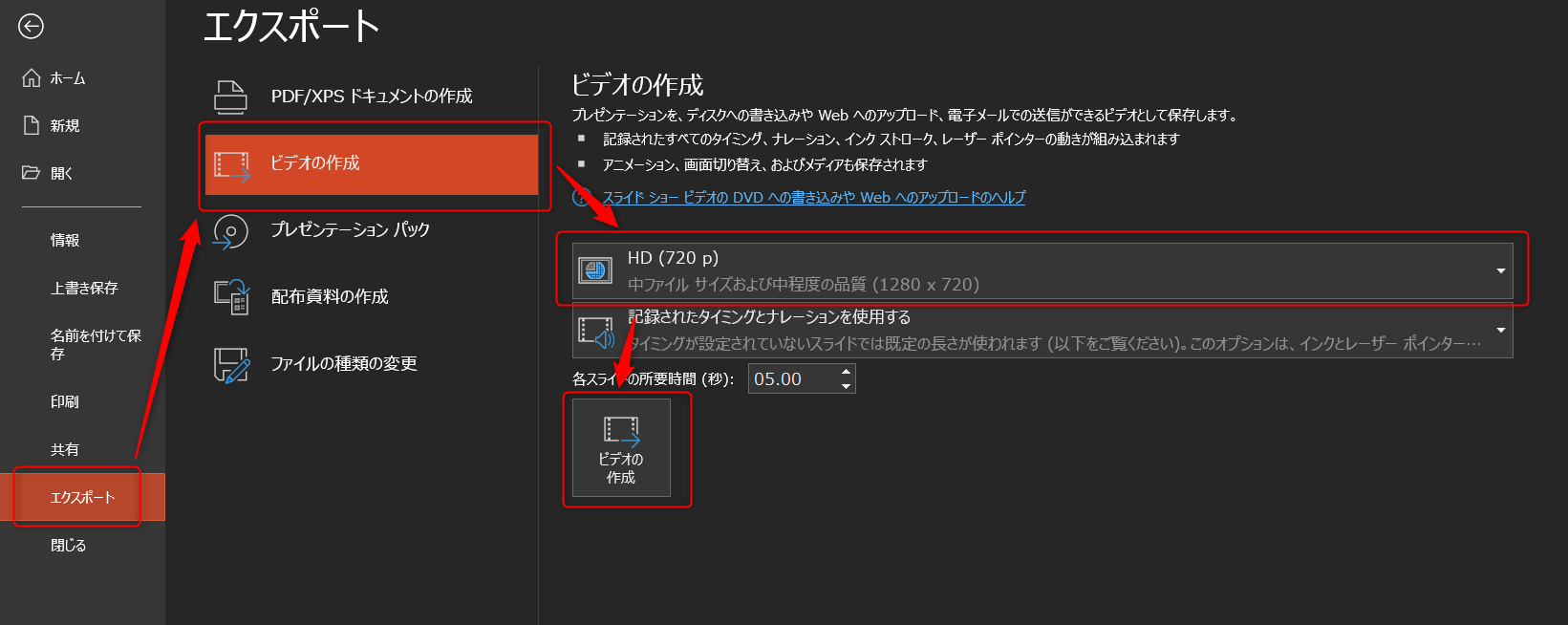
動画の保存には時間がかかるので、気長に待ちます。動画書き出しの進捗は、画面下部に表示されます。動画の保存が完了したら、再生して確認してみましょう。まれに意図したタイミングでスライドが切り替わらない場合があるので、スライドの切り替えタイミングを修正する必要があります。




