はじめに
大量のファイルやフォルダを整理する必要がある場合や、特定の命名規則に従ってファイル名を変更する場合に、フォルダ名やファイル名を一括で変換したいと思ったことはありませんか?一つ一つ手作業で名前を変更するのは非効率で面倒です。本記事ではフォルダ名やファイル名を一括で簡単に変更する方法について紹介します。
対象読者
- Windowsでファイル名を一括変更する方法を知りたい
- フォルダ内の全ファイルの名前をリネームしたりコピーしたりしたい
内容
- コマンドプロンプト・PowerShellを使ってファイル名を一括変更する
実行環境
- Windows 10
- PowerShell
- コマンドプロンプト
フォルダ名やファイル名を一括変換する方法
Windowsでフォルダ名やファイル名を一括変換する方法として次の3つが挙げられます。
- コマンドプロンプト
- PowerShell
- フリーソフト
ここでは、Windowsに標準でインストールされているコマンドプロンプトとPowerShellを使ったファイル名一括変換方法について解説します。
GUIでファイル名の一括変換を行いたい場合には、リネームソフトの使用をお勧めします。次の記事で詳しく解説しているので、ぜひご覧ください。
リネーム(Rename)ソフトを使ってWindows 10でファイル名を一括変更する方法
コマンドプロンプトでファイル名を一括変換する方法
拡張子を.jpgから.pngに変換するといった簡単なファイル名の変換であれば、コマンドプロンプトのrenコマンドで実現できます。
ren [置換前の文字] [置換後の文字]
例として、.jpgという拡張子を.pngに一括変換してみます。次のコマンドを実行します。
ren *.jpg *.png
拡張子が変換されたことが確認できます。ちなみに、「dir /B」というコマンドは、フォルダ内のファイル一覧を表示するコマンドです。
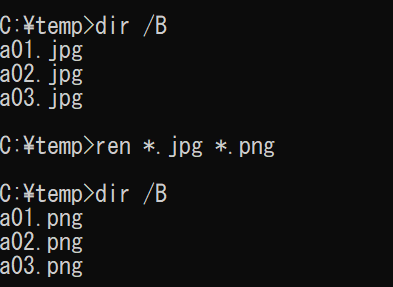
ただ、renコマンドでリネームするためには正規表現の知識が必要になります。次の記事において、「正規表現とは何か」というレベルから、正規表現について丁寧にわかりやすく解説しています。
renコマンドはコマンドプロンプトで実行することができて手軽ではあります。しかし、正規表現を使うためには一定の知識が必要になります。簡単にリネームを行うためには、次に紹介するPowerShellを用いたリネーム方法がおすすめです。
PowerShellでファイル名を一括変換する方法
ファイルエクスプローラーを起動し、リネーム対象のファイルがあるフォルダーの画面の余白において、[Shift]+[右クリック]し、メニューから[PowerShellウィンドウをここに開く]をクリックします。
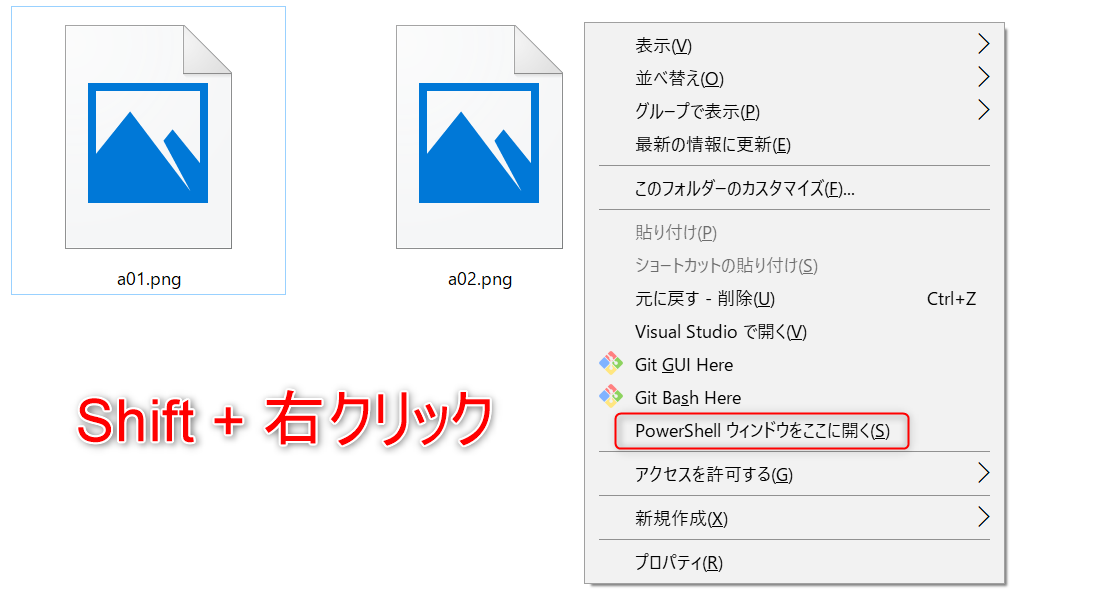
次のようなコマンドを実行することで、一括でファイル名を変換できます。
Get-ChildItem | Rename-Item -NewName { $_.Name -replace '置換前の文字','置換後の文字' }
例として、.jpgという拡張子を.pngに一括変換してみます。次のようなコマンドを実行します。
Get-ChildItem | Rename-Item -NewName { $_.Name -replace 'jpg','png' }
正規表現を使うことなく、拡張子が変換されたことが確認できます。
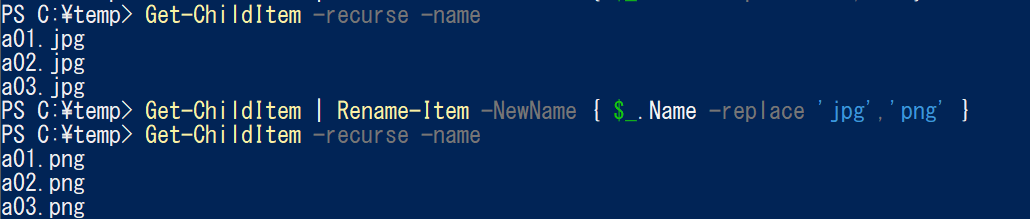
おわりに
- コマンドプロンプトを使ってファイル名を一括変更
- PowerShellを使ってファイル名を一括変更
Windows標準の機能を使うことで、特別なソフトウェアをインストールせずにファイル名の一括変換ができます。リネーム作業をする際には、ぜひ本記事で紹介した方法をお試しください。




