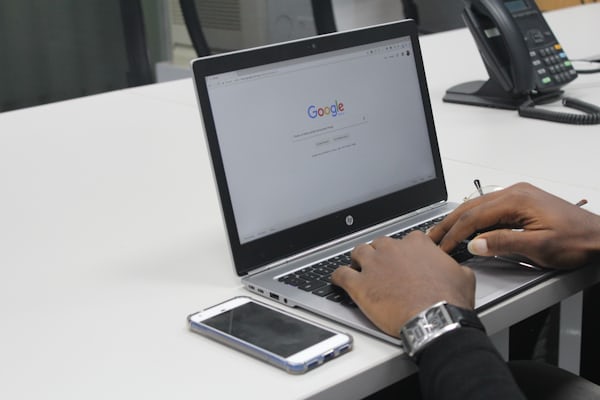みなさんは普段からショートカットキーを使っていますか?PC操作をする際、ショートカットキーは必ずしも使わなければならないなものではありません。が、ショートカットキーを覚えて使いこなせるようになるとPCでの作業効率が格段に向上します。今回は、私が頻用しているショートカットキーを紹介するとともに、それらを俯瞰的に参照することができるように印刷用のショートカットキー一覧を作成しました。pdfファイルにて配布いたします。
- 対象読者
- WindowsでのPC作業の効率を上げたい方
- Windowsの便利なショートカットキー一覧を入手したい方
- 実行環境
- Windows 10
- Google Chrome
Windowsで使えるショートカットキー一覧
まずはファイルエクスプローラーや設定など、Windows全般で使えるショートカットキーを紹介します。特に、コピーとペーストは頻繁に利用する機能なので、最低限これらのショートカットキーを覚えておくだけでも作業効率が格段に向上するはずです。
| ショートカットキー | 挙動 |
|---|---|
| Ctrl + C | 選択状態のものをコピーしてクリップボードにコピーする |
| Ctrl + X | 選択状態のものを切り取ってクリップボードにコピーする |
| Ctrl + V | クリップボードから貼り付けする |
| Ctrl + A | すべてを選択状態にする |
| Ctrl + Z | 直前の処理を取り消して元に戻す |
| Ctrl + Y | 直前の処理を取り消してやり直す |
| Ctrl + F | 検索機能を呼び出す |
| Ctrl + S | ファイルを保存する |
| Ctrl + N | 新規作成する |
| Ctrl + P | 印刷機能を呼び出す |
| Tab | 次の項目にフォーカスを移動する |
| Shift + Tab | 前の項目にフォーカスを移動する |
| Ctrl + Tab | 次のタブに移動する |
| Ctrl + Shift + Tab | 前のタブに移動する |
| Home | 先頭に移動する |
| End | 末尾に移動する |
| Shift + Home | 現在位置から行頭までを選択する |
| Shift + End | 現在位置から行末までを選択する |
| F1 | ヘルプを表示する |
| F2 | ファイル名を変更する |
| F3 | 検索ダイアログを表示する |
| F4 | フォルダのアドレスのドロップダウンリストを表示する |
| F5 | 最新の情報に更新する |
| F6 | フォーカスするエリアを切り替える |
| Alt + F4 | アクティブなアプリケーションを終了させる |
| Alt + P | ファイルエクスプローラーでプレビュー表示を切り替える |
| Del | ファイルをごみ箱に入れる |
| Shift + Del | ファイルを完全に削除する |
| Ctrl + Shift + N | フォルダを新規作成する |
| Ctrl + Shift + Esc | タスクマネージャーを起動する |
| Ctrl + Alt + Del | サインアウトやユーザーの切り替えをする |
| Alt + Tab | アプリを切り替える |
| Alt + Shift + Tab | アプリを逆順に切り替える |
| Win + Tab | アプリをタスクビューで切り替える |
| Win + Shift + Tab | アプリをタスクビューで逆順に切り替える |
| PrtScr | デスクトップのスクリーンショットをクリップボードにコピーする |
| Win + Shift + S | 指定領域のスクリーンショットをクリップボードにコピーする |
| Alt + Enter | 選択されているアイテムのプロパティを表示する |
| Win + E | ファイルエクスプローラーを起動する |
| Win + L | コンピューターをロックする |
| Win + D | デスクトップ上のすべてのウィンドウを最小化する |
| Win + P | ディスプレイの出力方法を選択する |
| Win + X | スタートメニューの右クリックメニュー(アドバンスドメニュー)を表示する |
| Win + ↑ | ウィンドウを最大化する |
| Win + ↓ | ウィンドウを最小化する |
| Win + → | ウィンドウを画面の右半分に分割表示する |
| Win + ← | ウィンドウを画面の左半分に分割表示する |
| Alt + ↑ | ファイルエクスプローラーで1階層だけ上に移動する |
| Alt + ← | ファイルエクスプローラーで1つ前に移動する |
| Alt + → | ファイルエクスプローラーで1つ後に移動する |
| Win + T | タスクバー上にフォーカスを移動し、アプリを選択する |
| Win + Shift + T | タスクバー上にフォーカスを移動し、アプリを逆順に選択する |
| Win + 数字キー | タスクバーの左から10個目までに登録されているアプリを起動する |
| Win + Shift + 数字キー | タスクバーの左から10個目までに登録されているアプリを新しく起動する |
| Win + Alt + 数字キー | タスクバーの左から10個目までに登録されているアプリのジャンプリストを表示する |
表が正常に表示されない場合は、以下の画像を参照してください。
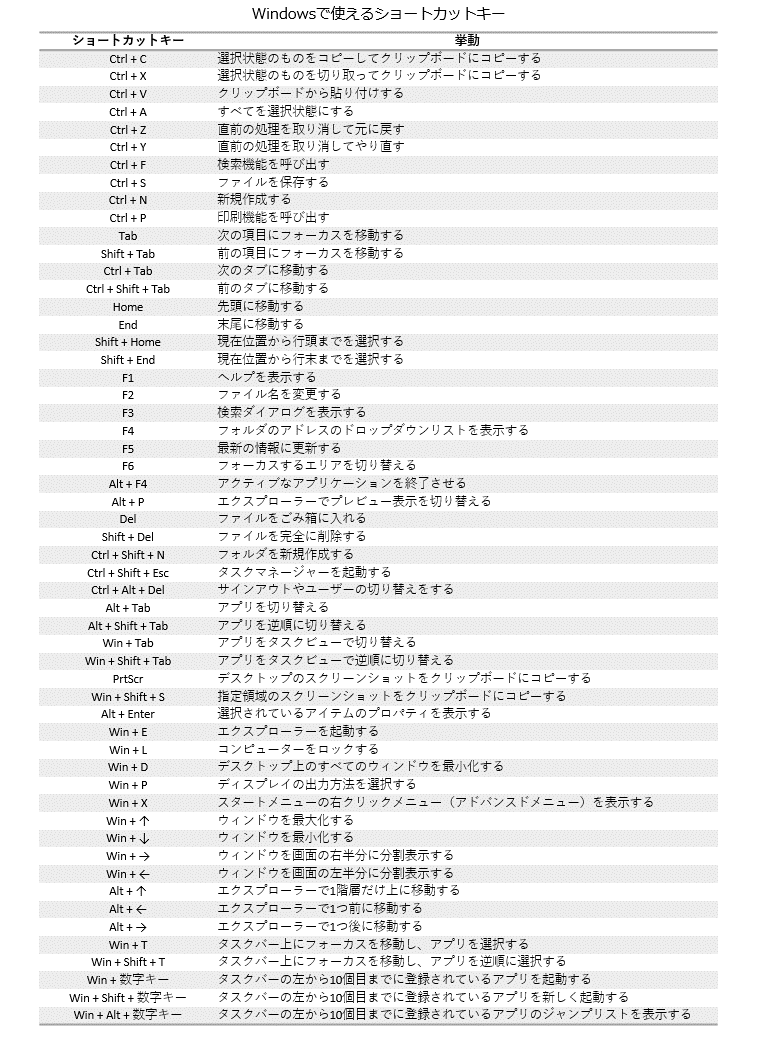
ブラウザで使えるショートカットキー一覧
ブラウザをよく使う方、特にブロガーの皆さんはぜひとも覚えておきたいショートカットキーを紹介します。解説にはGoogle Chromeを使用しているので、Microsoft EdgeやMozilla Firefoxなど、他のブラウザでは若干キーの割り当てが異なる可能性がある点、ご了承ください。
| ショートカットキー | 挙動 |
|---|---|
| Alt + ← | 戻る |
| Alt + → | 進む |
| Ctrl + D | ブックマークに登録する |
| Ctrl + H | 閲覧履歴を呼び出す |
| Ctrl + N | 新しいウィンドウを開く |
| Ctrl + Shift + N | 新しいシークレットウィンドウを開く |
| Ctrl + W | アクティブなウィンドウを閉じる |
| Ctrl + T | 新しいタブを開く |
| F11 | ブラウザを全画面表示に切り替える |
| F12 | デベロッパーツールを表示する |
| Ctrl + Shift + O | ブックマークを呼び出す |
| Ctrl + Shift + B | ブックマークバーを表示する |
| Ctrl + Shift + T | 直前に閉じたタブを表示する |
| Ctrl + + | 拡大する |
| Ctrl + – | 縮小する |
| Ctrl + 0 | 表示倍率を100%にする |
表が正常に表示されない場合は、以下の画像を参照してください。
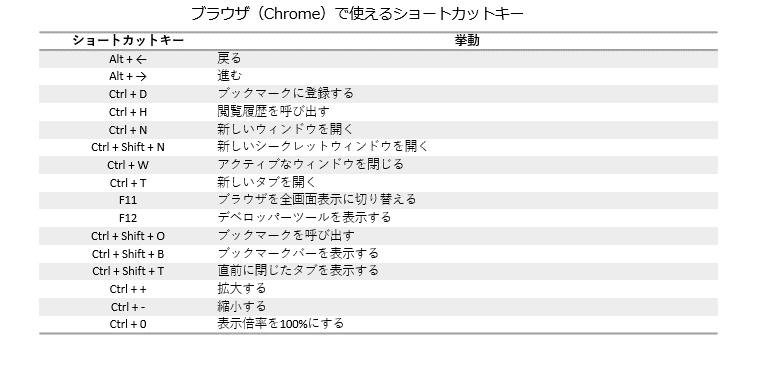
マウス操作で使えるショートカットキー一覧
最後にマウス操作とともに使用することができるショートカットキーを紹介します。特にドラッグアンドドロップと組み合わせた操作は頻繁に用いると思うので、是非この機会に覚えておきましょう。
| ショートカットキー | 挙動 |
|---|---|
| Ctrl + クリック | 任意のファイルやフォルダを複数選択する |
| Shift + クリック | 任意のファイルやフォルダを範囲で選択する |
| Shift + 右クリック | 通常のポップアップメニューに加え、「ファイルの場所を開く」「パスとしてコピー」などの項目を表示する |
| Alt + ダブルクリック | 選択中のファイルやフォルダのプロパティを開く |
| Alt + ドラッグ&ドロップ | ファイルやフォルダへのショートカットを作成する |
| Ctrl + ドラッグ&ドロップ | ファイルやフォルダをコピーする |
| Shift + ドラッグ&ドロップ | ファイルやフォルダを移動する |
表が正常に表示されない場合は、以下の画像を参照してください。
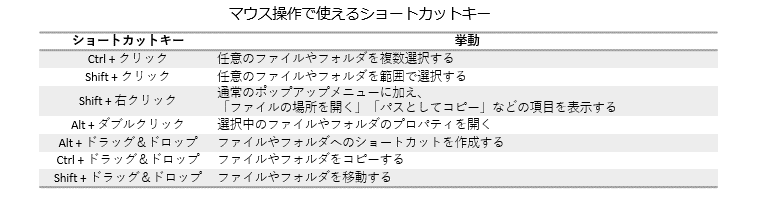
印刷用ショートカットキー一覧
ここまで紹介したショートカットキーを一覧として参照することができるように、印刷用のpdfファイルを作成しました。印刷してご自由にご活用ください。
印刷用PDFファイル(useful-windows-keyboard-shortcuts_4.pdf)
おわりに
ショートカットキーは覚えて使いこなせるようになるまでが大変ですが、一度習得してしまえばその後の作業効率が上がるはずです。ぜひこの記事を参考にしてショートカットキーをマスターしてみてはいかがでしょうか。