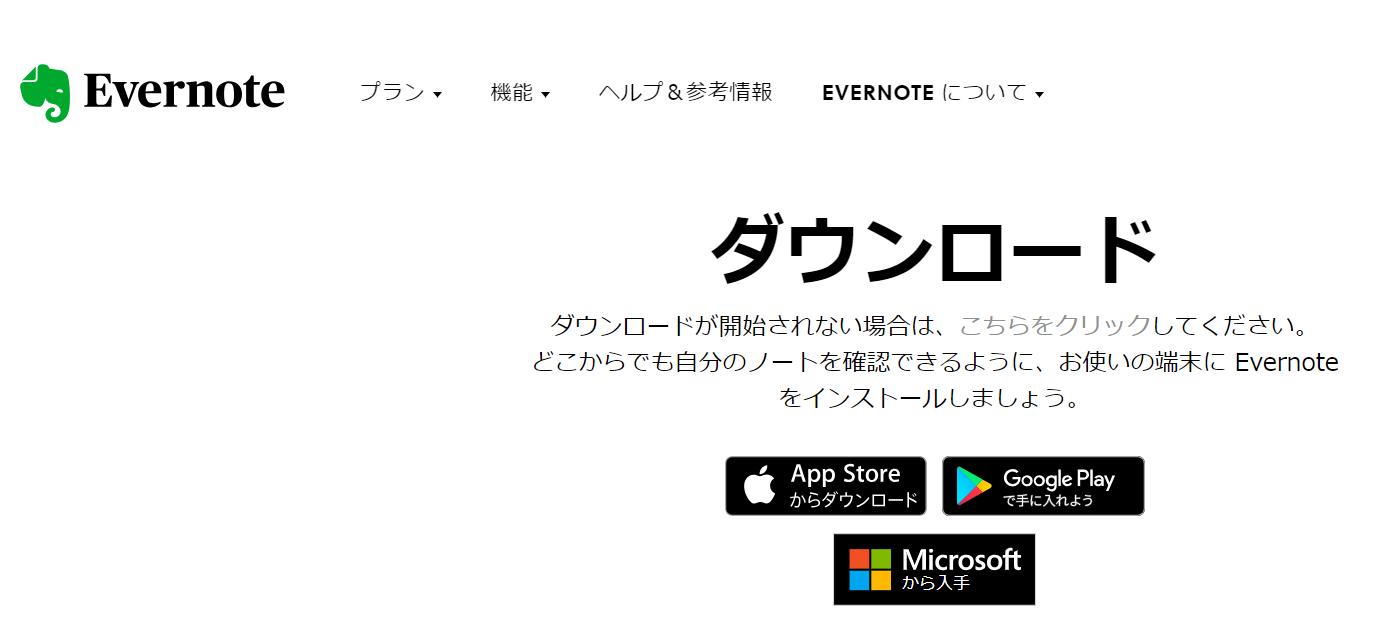この記事ではEvernoteからOneNoteに乗り換える方法を紹介します。
数年前まで、私はEvernoteをメインのノートアプリとして使っていました。とても使いやすく、お気に入りのアプリの一つであったのですが、ある時を境に無料版だと機能に制限がかかるようになってしまいました。ヘビーユーザーではない私は「あまり使わないサービスに課金するのもどうかな…」と思い、無料で使うことができるOneNoteに乗り換えました。
- 対象読者
- EvernoteからOneNoteへの乗り換え方がわからない
- OneNoteへの移行は完了したがOneNoteでのノートの同期状態の確認方法がわからない
- 実行環境
- Windows 10
- OneNote 2016
- Evernote 6
Windows版のEvernoteのダウンロード
Windows版のEvernoteを持っていない方は、下のリンクからインストールしてください。
インストールが完了したら、プログラムを起動し、ログインをします。
インポートツールのダウンロード
OneNoteインポートツールとは、コンピューター上にあるEvernoteのコンテンツを検索し、OneNoteに送信するためのツールです。
下のリンクから、ダウンロードします。
Evernote のコンテンツを OneNote にインポート
ダウンロードが完了したら、プログラムを起動します。
OneNoteにエクスポートしたいページなどを設定できるので、手順に従って進めます。
OneNoteで移行確認
移行が完了したら、OneNoteを起動します。
【ファイル】タブをクリックし、【開く】をクリックします。
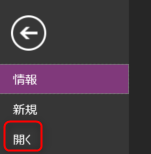
すると、OneNoteで表示できるノートブックの一覧が表示されるので開きたいノートブックを選択します。
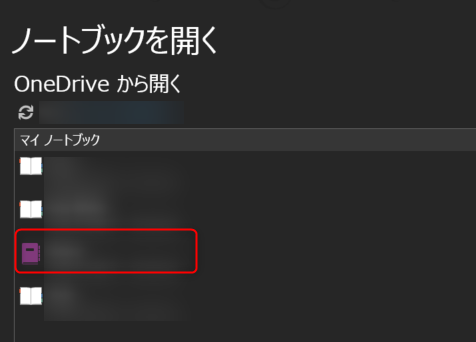
OneNoteで同期状態を確認する方法
OneNoteで同期状態を確認するためには、【ファイルタブ】をクリックし、【情報】にある【同期状態の表示】ボタンをクリックします。

おわりに
本記事を通して、EvernoteからOneNoteへの乗り換え方法を理解できたのではないでしょうか。
次の記事でOneNoteの機能を拡張する方法を解説しているので、OneNoteをもっと便利に使いたいと考えている方は、読んでみてください。