はじめに
この記事では、OneDriveの自動保存を解除して同期を停止する方法を紹介します。
対象読者
- OneDriveの同期を停止する方法を知りたい
内容
- OneDriveの自動保存を解除する方法
実行環境
- Windows 10
OneDriveの自動保存とは
Windows 10のデフォルトの設定では、OneDriveの自動同期機能がオンになっています。 これにより、データの保存先がPC(ローカルストレージ)ではなく、OneDrive(クラウド、オンラインストレージ)になります。ただ、OneDriveを無料で使用しているユーザーに対しては、5GBの保存容量しか提供されていません。 それに、データをわざわざクラウドに保存する必要がないのであれば、自動同期をオンにしておくメリットはあまりありません。なので、データをOneDriveで管理する必要がない方や、自動同期をオフにしたい方のために、OneDriveの自動保存を解除する方法について解説していきます。
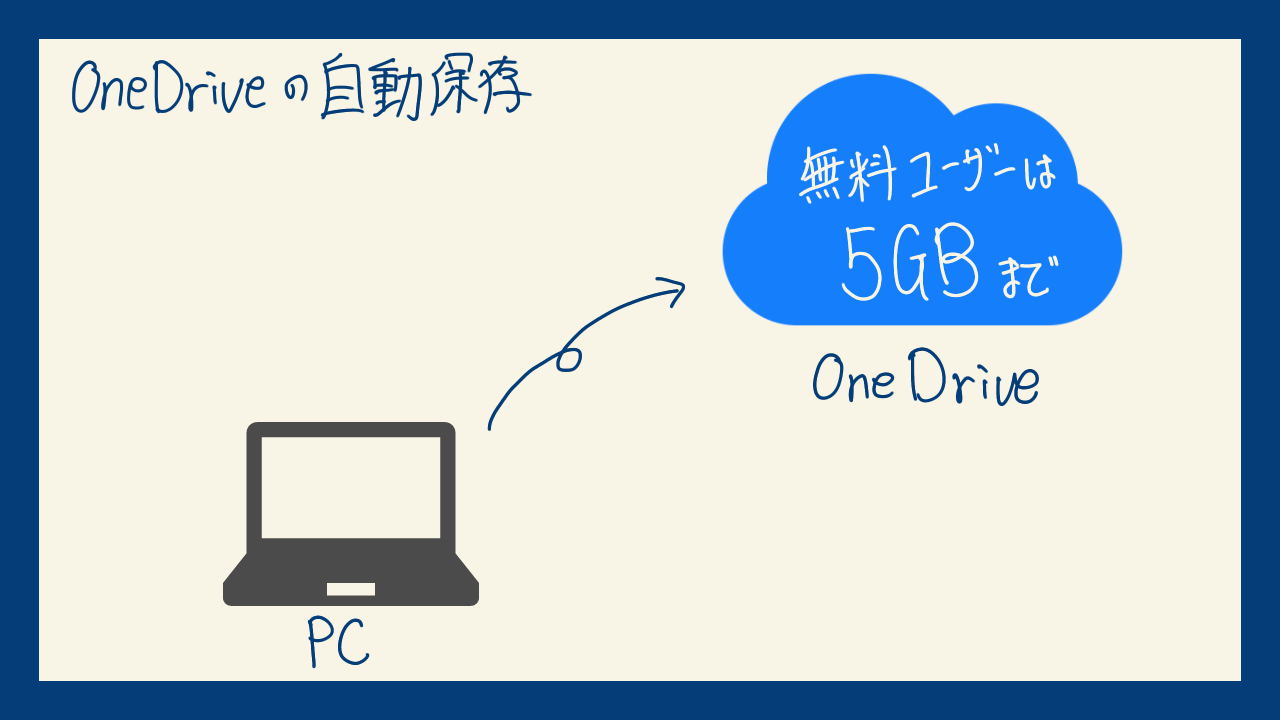
OneDriveの自動保存を解除する方法
画面右下の通知領域にあるOneDriveのアイコンを右クリックします。 アイコンはクラウドにちなんで雲の形をしています。 アイコンが表示されていない場合は、上矢印のアイコンをクリックして表示させてください。
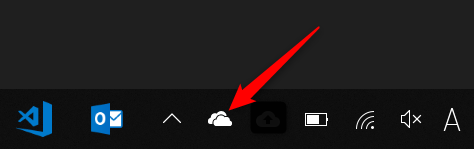
[設定]をクリックします。
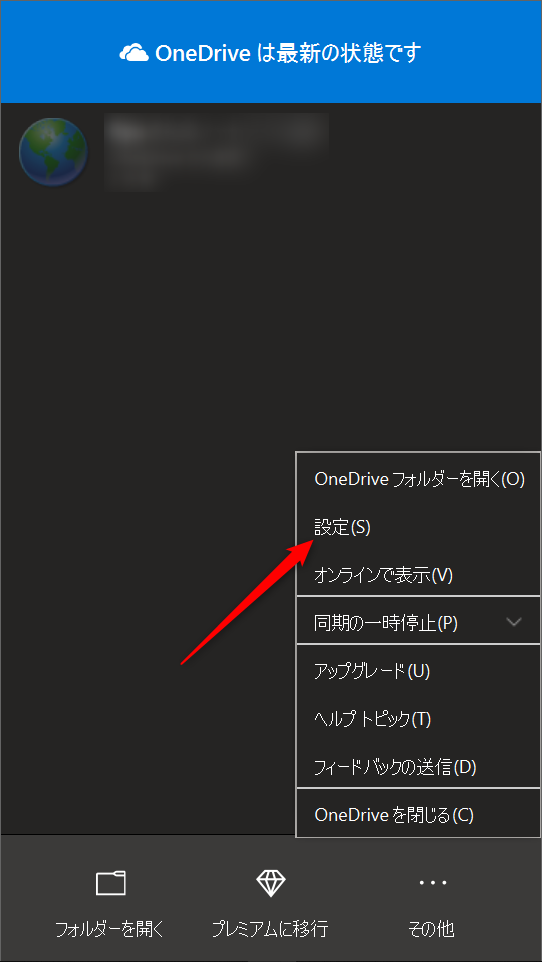
すると、OneDriveの設定をするウィンドウが表示されるので、[自動保存]をクリックします。
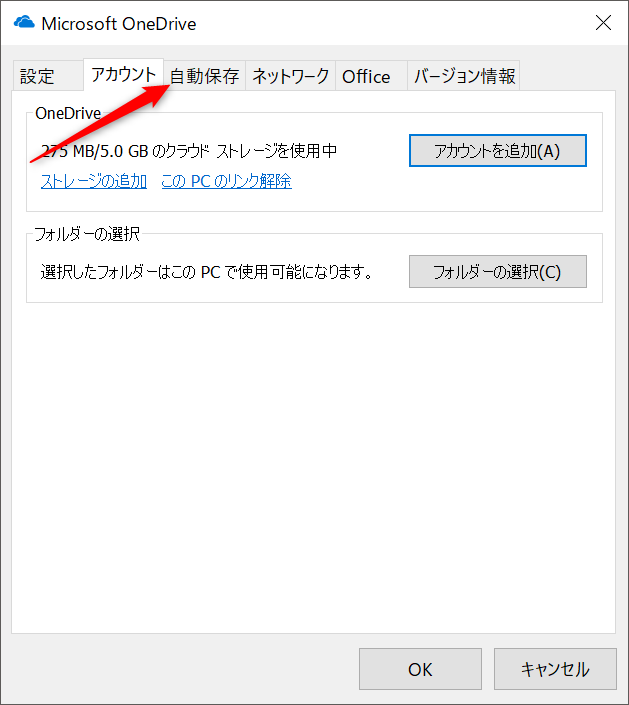
[重要なフォルダーを保護する]→[フォルダーの更新]クリックします。
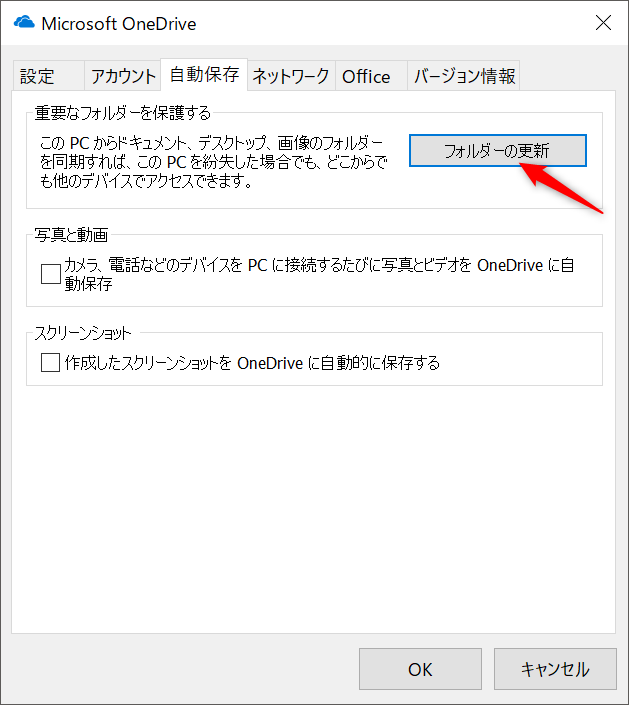
新しくウィンドウが開くので、同期を停止したいフォルダの[保護の停止]をクリックします。
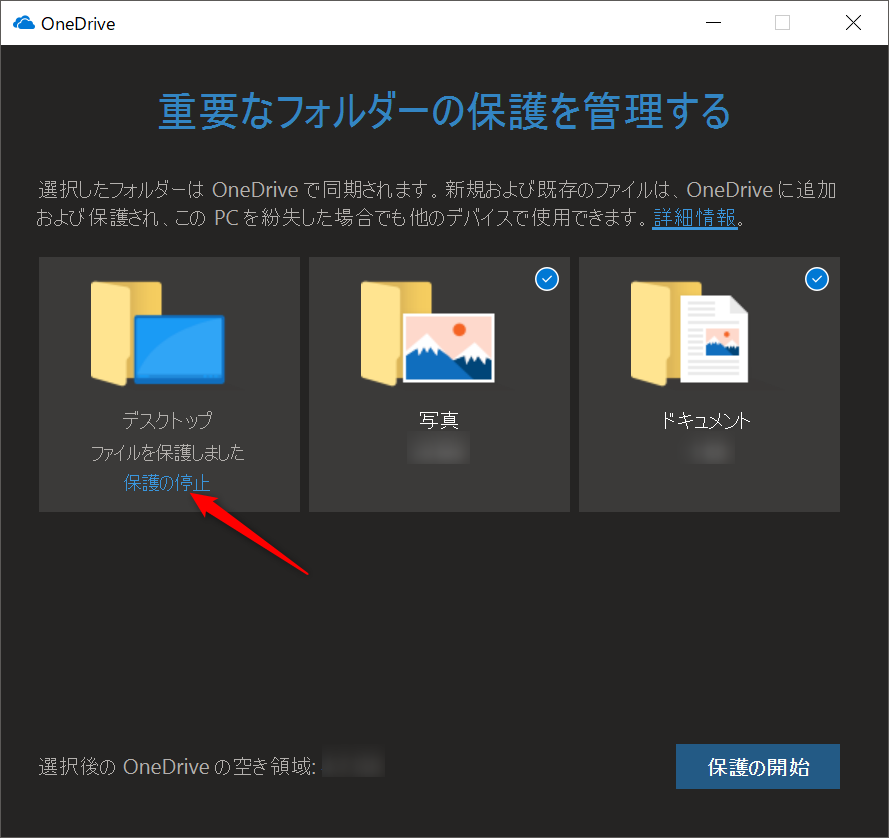
[写真]や[ドキュメント]も同様です。 保護の停止が完了したら、ウィンドウを閉じます。クイックアクセスを開き、OneDriveの自動保存が解除されていることを確認しましょう。解除前は、アイコンの左下に同期状態を示すアイコンが表示されています。
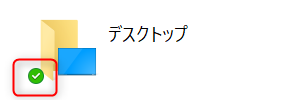
解除が完了すると、同期状態を示すアイコンがなくなります。
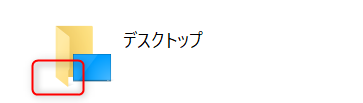
おわりに
今回はOneDriveの自動保存を解除する方法について紹介しました。OneDriveの自動保存機能による同期を停止したい方は、ぜひこの記事を参考にしながら設定を変更してみてください。




