はじめに
YouTubeで動画を視聴している際、何度も広告が表示されるのはうざったいと感じる人は少なくないでしょう。広告は収益を上げるために必要ですが、あまりにも多くの広告が表示されるとイライラが募ります。煩わしい広告なしで快適に動画を視聴できるに越したことはありません。
Google ChromeでYouTubeを視聴する場合、Adblock for YouTubeという拡張機能を使えば、YouTubeの広告を自動でブロックできます。動画の途中で挿入される広告をスキップできるだけでなく、タイトル下や動画横に表示される広告も自動でブロックできます。
この記事では、Google Chromeの拡張機能「Adblock for YouTube」について解説します。
実行環境
- Windows 10
- Google Chrome 72
- Adblock for YouTube 5
AdBlockとは
AdBlockとは、広告をブロックする機能を持ったアプリやソフトウェアのことを意味します。
今回は、YouTubeの広告をブロックするAdBlockとしてAdblock for YouTubeという拡張機能を使用します。 日本のchromeウェブストアでは「YouTube™のための自分好み」という名前の拡張機能になっています。
Adblock for YouTubeの主な特徴は次の通りです。
- 10,000,000以上のユーザーが使用
- YouTubeの動画広告をブロック
- YouTube動画ページ内の邪魔な広告もブロック
- YouTubeのアノテーションを非表示できるオプション付き
YouTube広告ブロック拡張機能「Adblock for YouTube」の追加方法
次のリンクから、chromeウェブストアにアクセスします。
検索ボックスで「YouTubeのための自分好み」と検索します。 すると、検索結果にYouTubeのための自分好みという拡張機能が表示されるので、[Chromeに追加]をクリックして拡張機能を追加します。
拡張機能の追加が完了したら、特に面倒な設定などすることなく、広告ブロック機能が追加されます。 YouTubeの広告をブロックしたい場合は、[Ad blocking]のトグルボタンをオンにします。 YouTubeのアノテーションを非表示にしたい場合は、[Annotations blocking]のトグルボタンをオンにします。
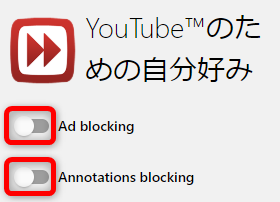
YouTubeの広告がブロックされているか確認
それでは実際に、YouTubeの動画再生ページを開いて本当に広告がブロックされているのか確認してみましょう。
Adblock for YouTubeを有効化する前の状態です。
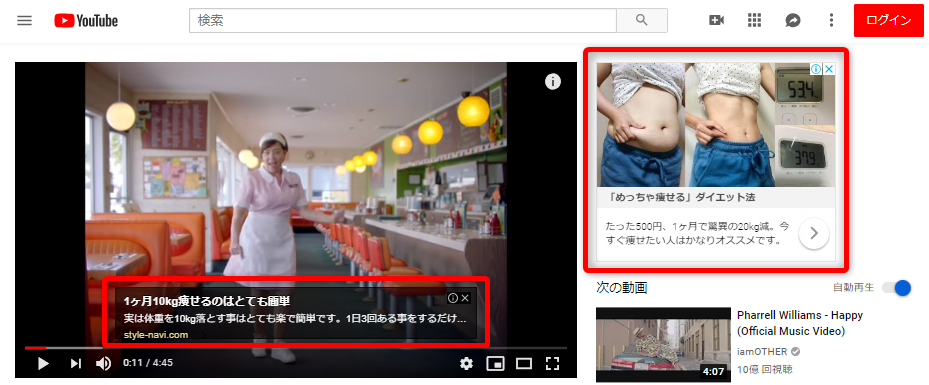
Adblock for YouTubeを有効化すると、次のように広告がブロックされていることが確認できます。
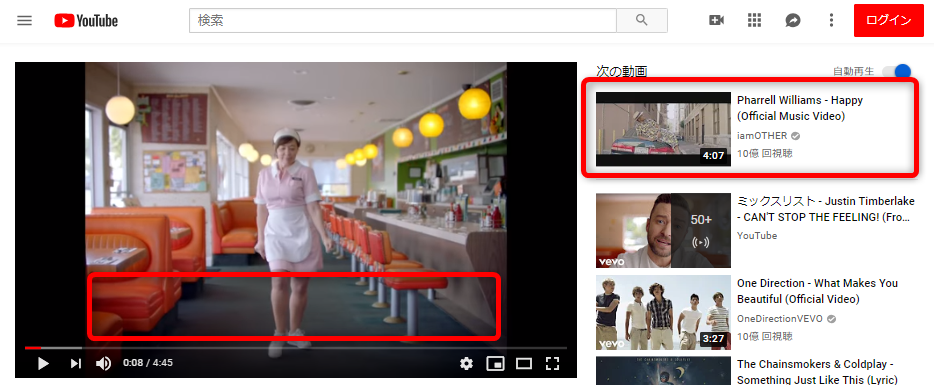
おわりに
今回はYouTubeの広告をブロックするGoogle Chrome拡張機能Adblock for YouTubeについて解説しました。 Google ChromeでYouTubeを利用している方はぜひこの記事を参考にしてAdblock for YouTubeを追加してみてください。




