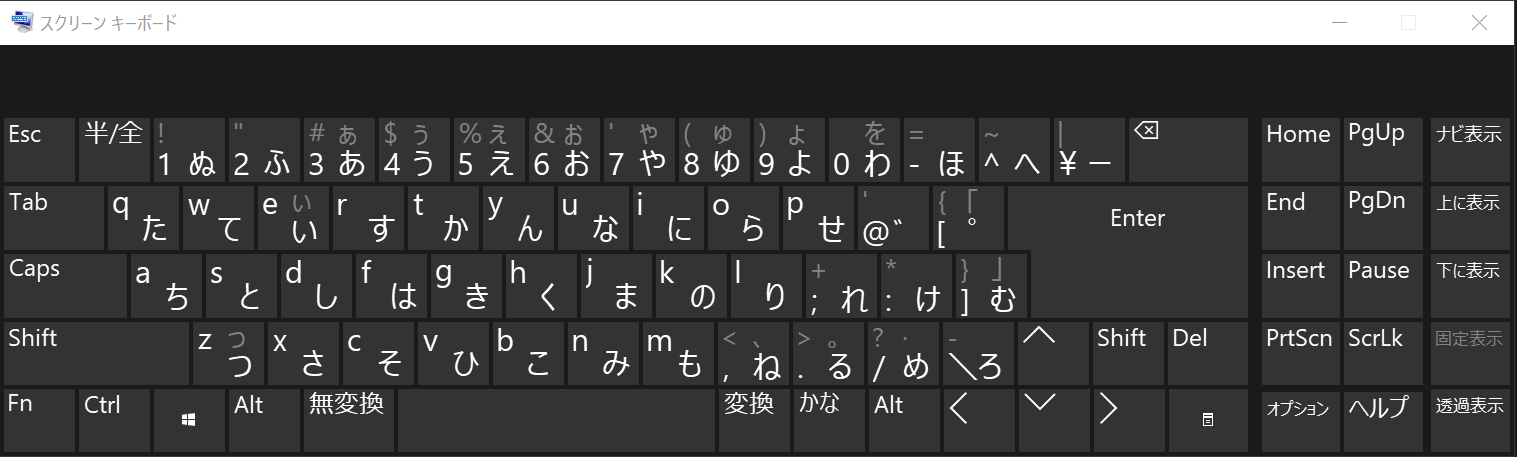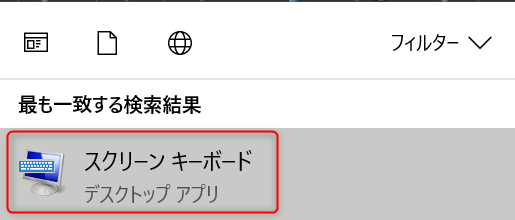この記事では、Windows 10でスクリーンキーボードをショートカットで表示させる方法を紹介します。
- 対象読者
- 物理キーボードで文字を入力できない方
- スクリーンキーボードとは何かを知りたい方
- スクリーンキーボードをショートカットキーで表示させたい方
- スクリーンキーボードを検索で起動したい方
「Excelを操作しているときに、ScrLKを打ちたいのにキーがない!」なんて困ったことはありませんか?
また、キーボードが故障して特定の文字が入力できないことも無きにしも非ずだと思います。
このように、物理キーボードで文字を入力できない状況になってしまったら、「スクリーンキーボード」というWindowsに標準搭載されているソフトウェアキーボードが役に立ちます。
- 内容
- スクリーンキーボードの概要
- スクリーンキーボードをショートカットキーで表示させる方法
- スクリーンキーボードを検索で起動する方法
それではこれから、Windows 10でスクリーンキーボードをショートカットで表示させる方法について、豊富な図とともに解説していきます。
- 実行環境
- Windows 10
Windows 10のスクリーンキーボードとは
Windows 10では、物理キーボードを使用せずにスクリーンキーボードを画面上に表示して文字を入力できます。
物理キーボードと同様に、スタート画面やファイルエクスプローラー、ブラウザなどで文字の入力ができます。
Windows 10でスクリーンキーボードをショートカットで表示する方法
では、スクリーンキーボードをショートカットで表示してみましょう。
次のショートカットキーでスクリーンキーボードを表示できます。
Win + Ctrl + O
すると、画面上にスクリーンキーボードが表示されたことが確認できます。
Windows 10のスクリーンキーボードをショートカットで表示できないときの対処法
スクリーンキーボードをショートカットで表示できないときは、Windowsの検索機能を使います。
Winを押し、「スクリーンキーボード」と検索します。
すると「最も一致する検索結果」に「スクリーンキーボード」が表示されるので、これをクリックするとスクリーンキーボードを起動できます。
おわりに
今回の記事のまとめです。
- スクリーンキーボードの概要
- スクリーンキーボードをショートカットキーで表示させる方法
- スクリーンキーボードを検索で起動する方法
スクリーンキーボードを頻繁に使うならばショートカットキーを覚えておいた方が時短になります。
ぜひお試しあれ!