はじめに
サービスを使うたびに増えていくパスワードの管理にうんざりしていませんか?OneNoteでのパスワード管理方法を知ることで、セキュリティを確保しつつ、利便性を確保したパスワード管理ができるようになります。
対象読者
- 増え続けるパスワードの管理の仕方に悩んでいる
- 検索機能のあるパスワード管理方法を知りたい
- セキュリティに問題のないパスワード管理方法を知りたい
- OneNoteでパスワードを管理したい
内容
- OneNoteを使って効率的にパスワード管理をする方法
- OneNoteで特定の文字列を検索する
- OneNoteでセクションにロックをかける
実行環境
- Windows 10
- Android 7
- OneNote 2016
私のパスワード管理遍歴
私は元々OneNoteを使ってパスワードの管理をしていました。OneNoteを使えば端末間同期ができ、WindowsでもAndroidでもノートの編集が可能。セクションにロックをかけることができるのでセキュリティの心配もほぼなし。それゆえ、完璧なパスワード管理方法だと思っていたのですが、1つだけ欠点がありました。それは、Android版のOneNoteアプリの検索機能が貧弱なこと。パスワードの数が少なければ特に問題ありませんが、利用するサービスが増えるにつれ、IDやパスワード等のアカウント情報も増えてしまいます。すると、目的のアカウント情報を探し出すのにとても苦労します。検索機能を使えば解決しそうですが、以前のOneNoteの検索機能では、該当する文字列が存在するページまでは検索結果として表示されますが、それがページのどこにあるかまでは表示されませんでした。 なので、OneNoteでのパスワード管理をあきらめ、Excelでパスワードを管理する方法に切り替えました。Excelでのパスワード管理術については次の記事で詳しく解説しています。
その後もExcelでのパスワード管理を続けていましたが、ある日、Androidアプリ版OneNoteに検索結果の強調表示機能が追加され、数多くのパスワードの中から素早く探したいものを見つけることができるようになったため、それからは基本的にOneNoteでパスワード管理するようになりました。
OneNoteでパスワードを管理する方法
それでは、OneNoteでパスワードを効率的に管理する方法について解説していきます。
パスワードを記録するためのセクションをパスワードで保護する
まずはWindowsのOneNote 2016において、パスワードを記録するためのセクションを作成します。名前は任意です。今回はわかりやすく[パスワード]にします。

タブ上で右クリックし、[このセクションをパスワードで保護]を選択。
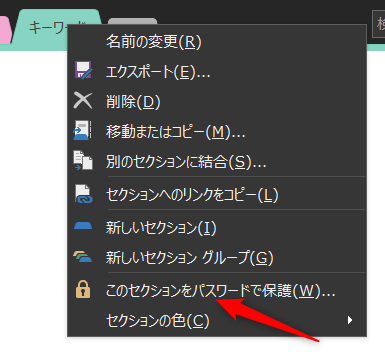
パスワードを設定して[OK]。
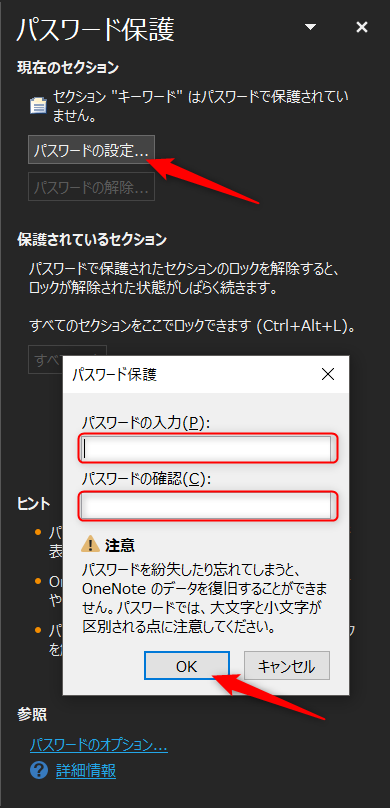
これで[パスワード]というセクションをパスワードで保護することができました。 指紋認証機能付きのAndroidスマホの場合は、パスワードを毎回入力する必要はなく、指紋でこのセクションのロックを解除できます。
パスワードを検索する
パスワードを記録しているページを開き、検索したいIDやパスワードを検索ボックスに入力します。[Ctrl F]で検索機能を呼び出せます。Windowsの便利なショートカットキー一覧は次の記事でまとめているので、PC操作を効率化させたい方はぜひご覧ください。
Windows版のOneNote 2016では、該当する文字列が存在すると自動的にハイライトされ、その場所に自動的に移動されます。
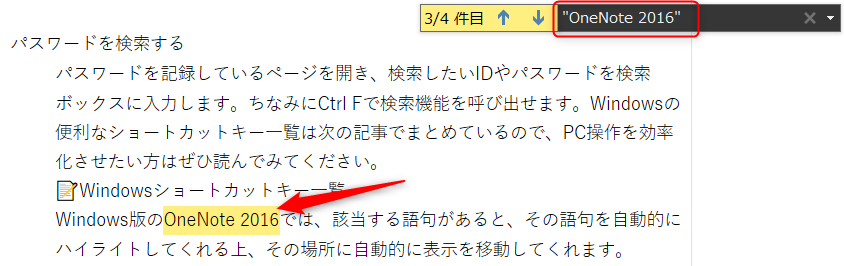
2019年5月3日のアップデート以前までは、Android版のOneNoteではこの検索文字列のハイライト機能がありませんでしたが、現在はAndroidスマホでも同様の機能を使うことができるようになりました。パスワードを記録したページを開き、右上のボタンから[ページ内の検索]をタップします。すると、検索ボックスが表示されるので検索したい文字列を入力して検索を実行します。スマホ版のOneNoteアプリでも問題なく検索文字列がハイライト表示され、自動的にその文字列の位置へ移動していることが確認できます。
おわりに
今回の記事のまとめです。
- OneNoteでパスワード管理をおすすめする理由
- OneNoteでセクションにパスワードロックをかける
- OneNoteの検索機能を使う
利用するサービスが増えるとともに増加するIDやパスワード。そんなパスワードの管理に手を焼いている方は、ぜひ一度OneNoteでのパスワード管理を試してみてください。




