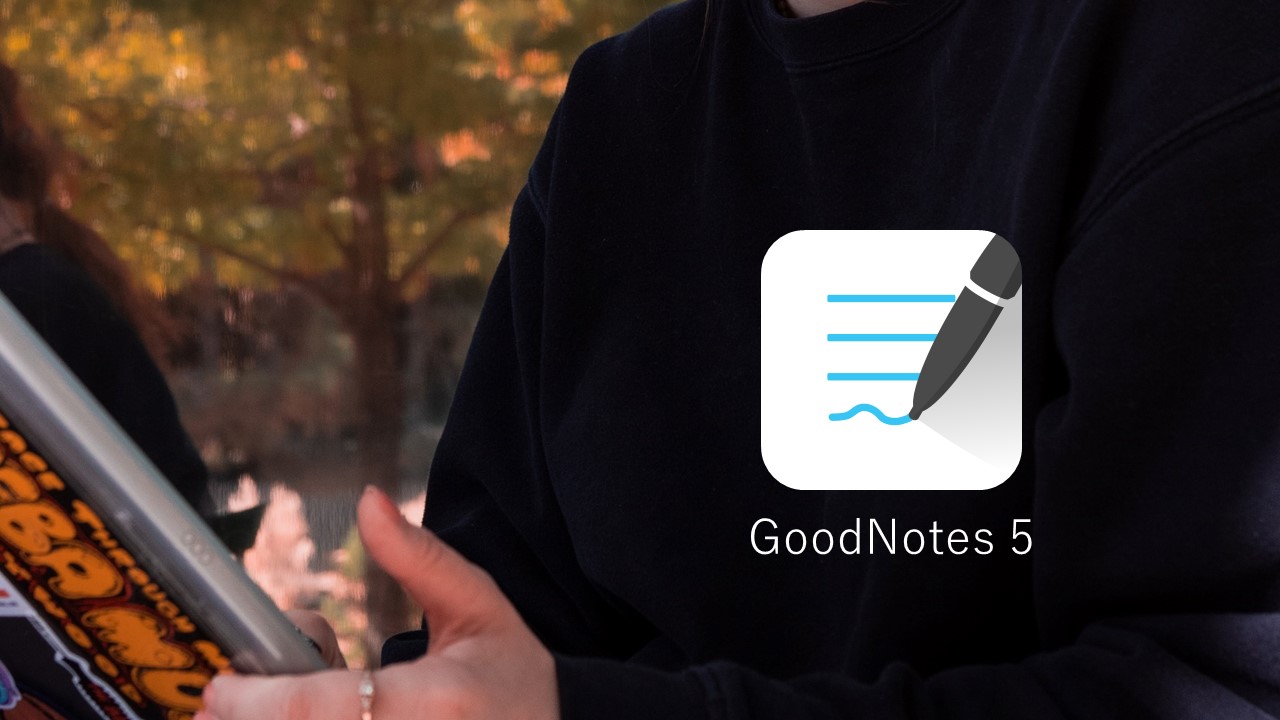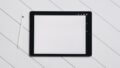はじめに
私は大学の講義でノートを取るためにiPadにGoodNotes 5をインストールして使用しています。今回はGoodNotes 5を大学で講義ノートとして使う方法やちょっとした便利技を、実際にアプリを使いながら解説します。iPadを買おうか悩んでいる方やiPadを買ったけどノートアプリ選びに悩んでいる方は、ぜひ参考にしてみてください。
ノートを取るならGoodNotes 5がおすすめ
App Storeでは、数多くのiPadのノートアプリが提供されています。OneNoteやEvernoteなどのノートアプリが提供されていますが、その中でも大学の講義用ノートとして使用するのであればGoodNotes 5がおすすめです。GoodNotes 5にはノートを取る際に便利な機能が数多くあり、ノートを取る効率が格段に向上します。私の大学での講義用ノートの作り方を通して、その便利な機能の中からいくつかを紹介していきます。
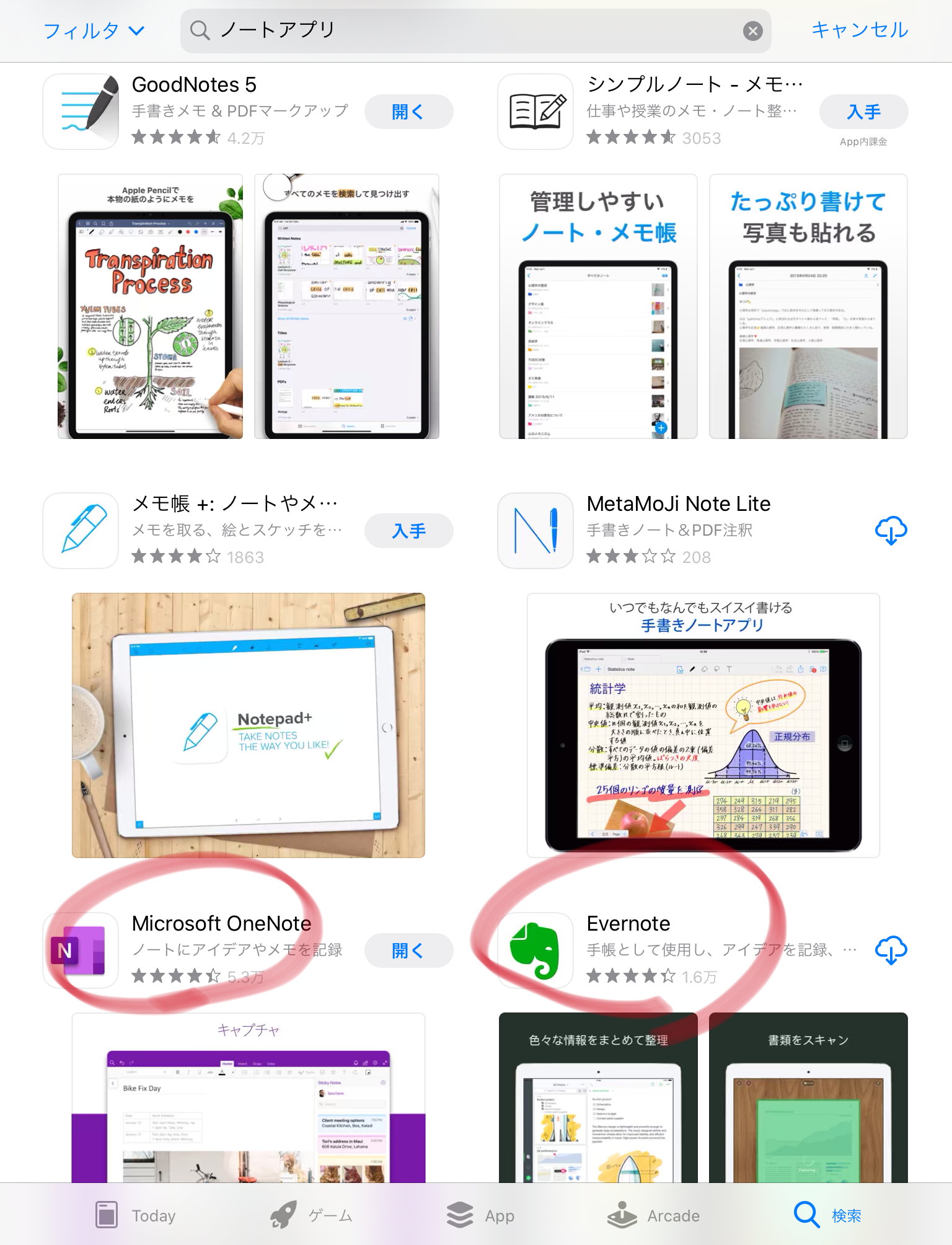
ノートの作成
さっそくGoodNotes 5でノートを作成していきます。[新規…]をタップするとオプションが表示されます。GoodNotes 5ではまっさらなノートを作成するだけでなく、PDFや画像を読み込んでページを作成したり、フォルダを作成したりできます。ノートの冊数が多くなってしまった時にカテゴリごとに分類することができるので、フォルダ機能は重宝します。今回はノートの作成方法を解説するので[ノート]をタップします。
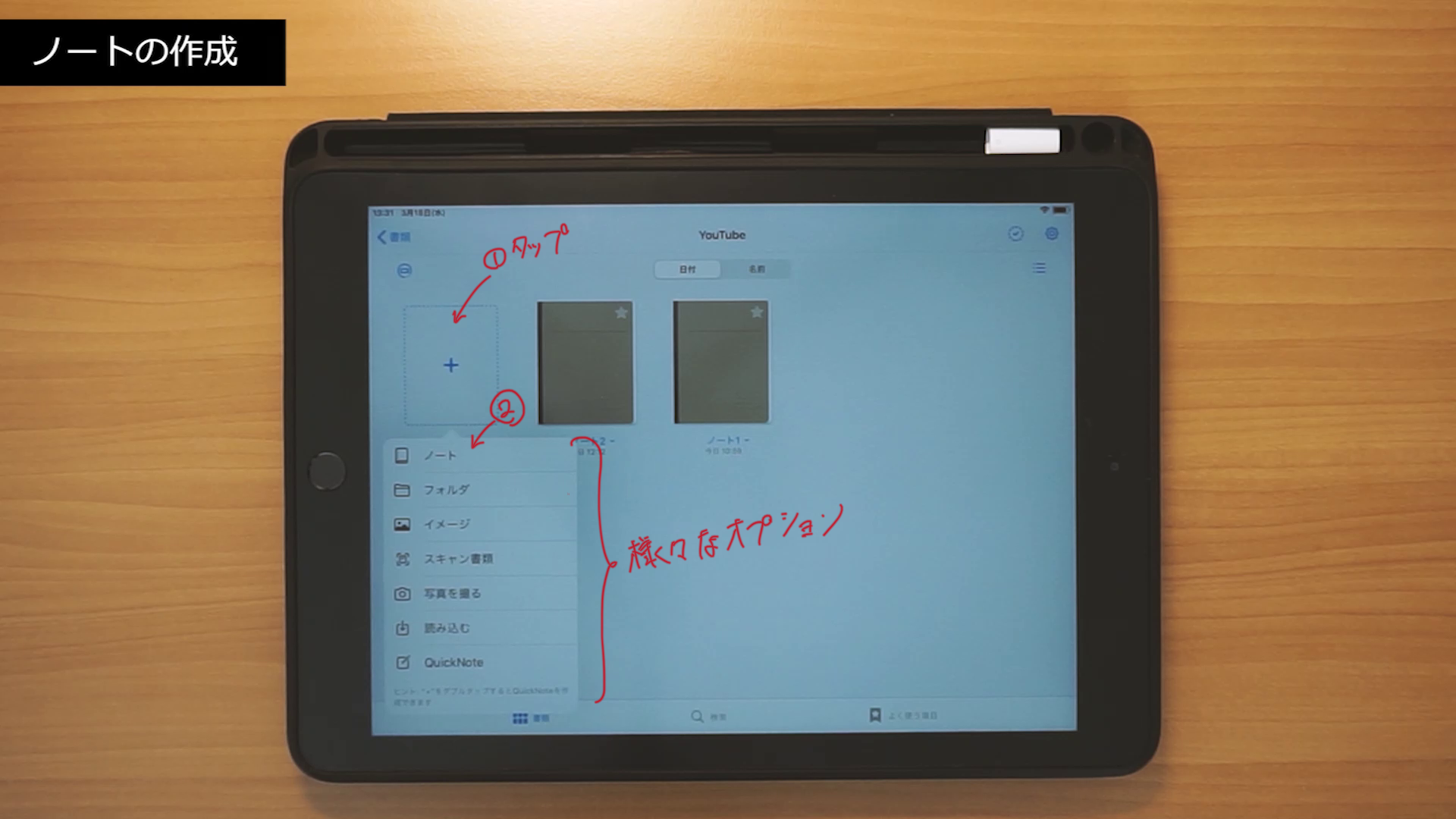
すると、次の画像のようにノートの表紙とページのデザインを選択できます。表紙の色やノートのページの背景(罫線入りや方眼紙など)を選択できるのはもちろん、ノートのサイズや向きまでも柔軟にカスタマイズすることができ、自分の好みに合ったテンプレートを選ぶことができます。任意に選択を行い、ノートの名前を設定して[作成]をタップ。
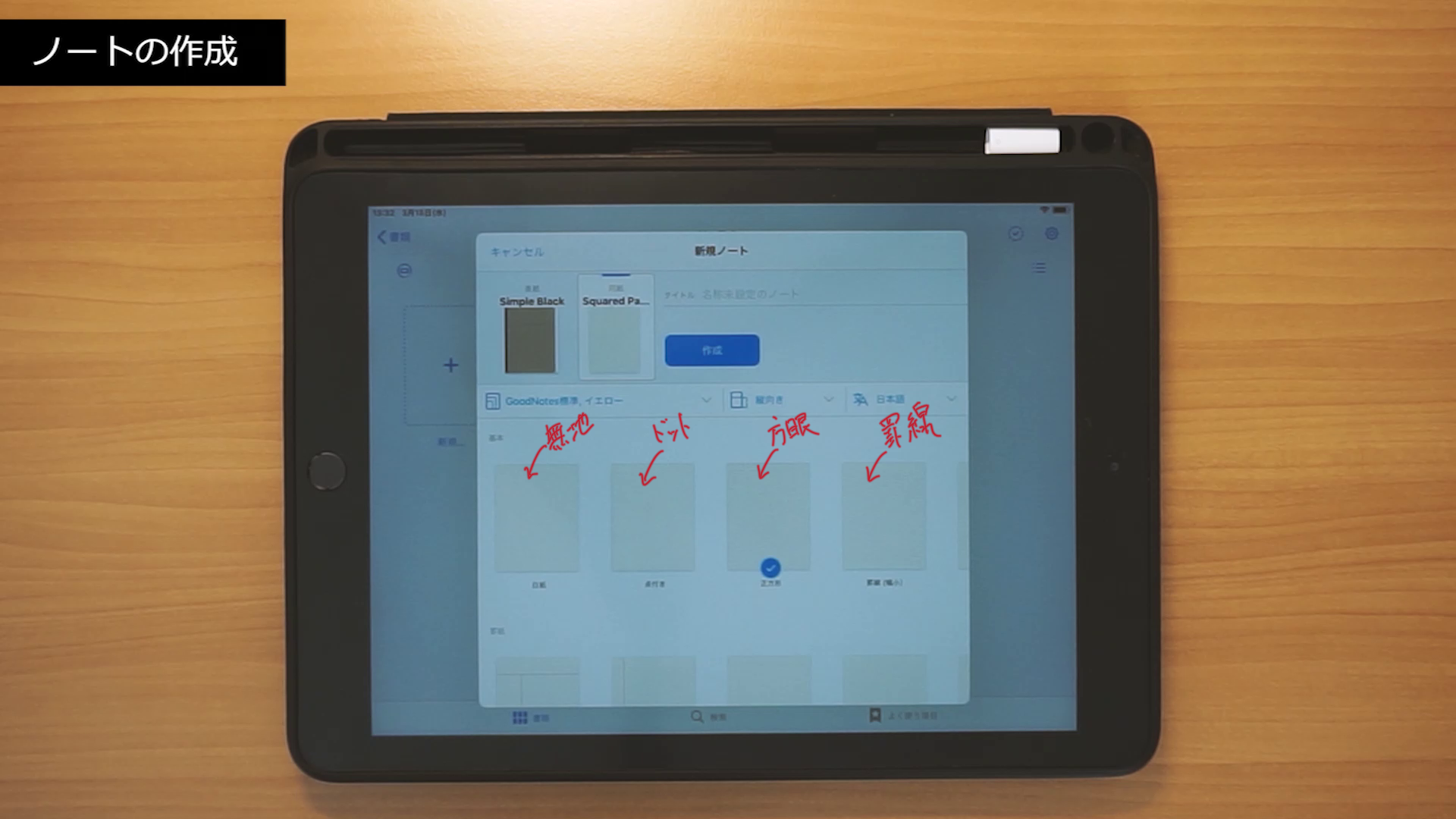
PDFの読み込み
すべてのページを読み込み
大学の講義では、講義内で使用する資料が事前にネット上でPDFファイルとして配布されることが多くあります。なので、そのPDFファイルをダウンロードしてGoodNotes 5に取り込み、講義が始まったらそこにメモを書き込むことで効率的にノートを取れます。これから、そのPDFを読み込んでメモを追記する方法について紹介します。[ページを追加]をタップして[読み込む]を選択します。
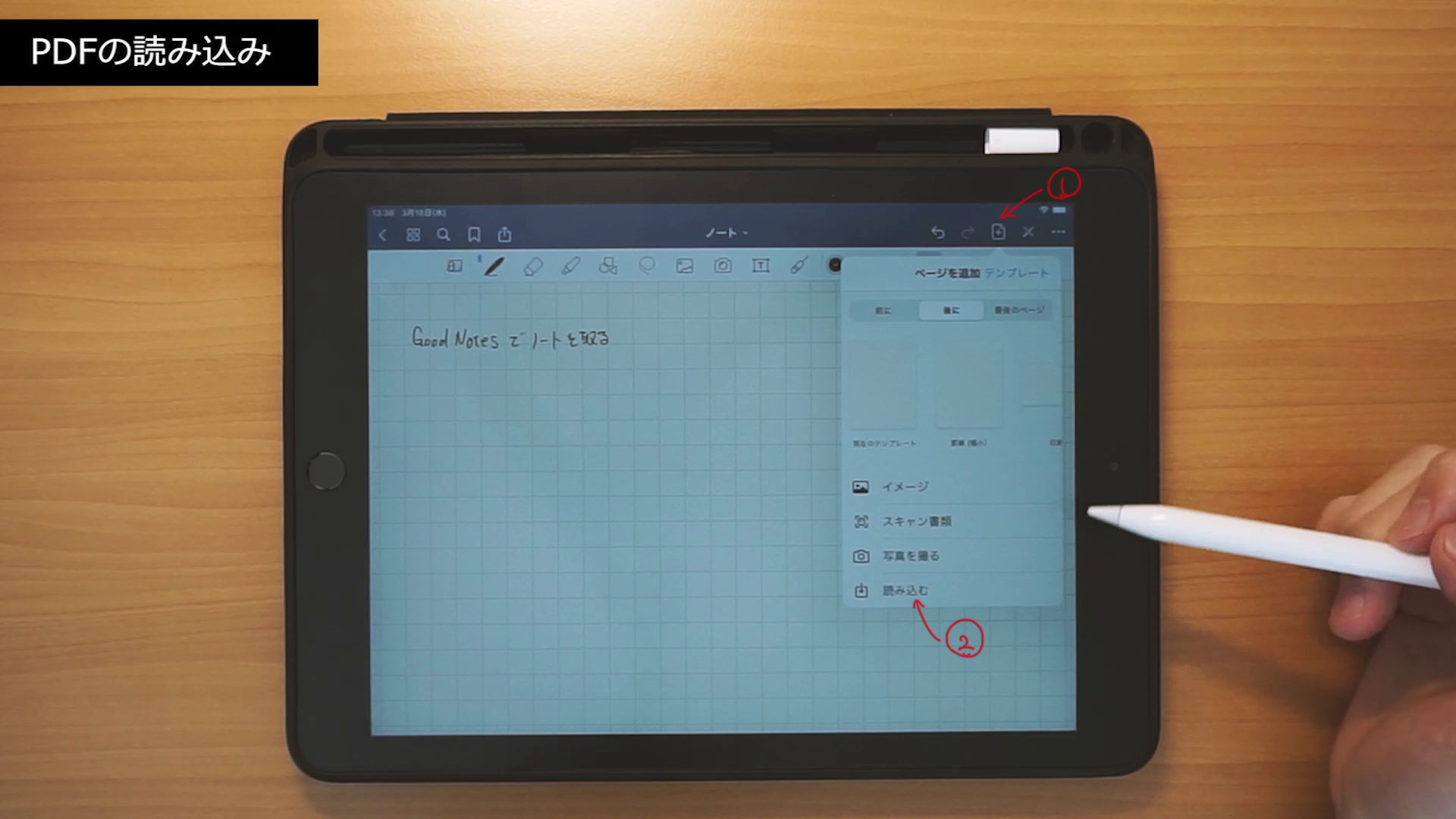
すると、ファイルを選択する画面が表示されるので、ノートに読み込みたいPDFファイルを選択します。
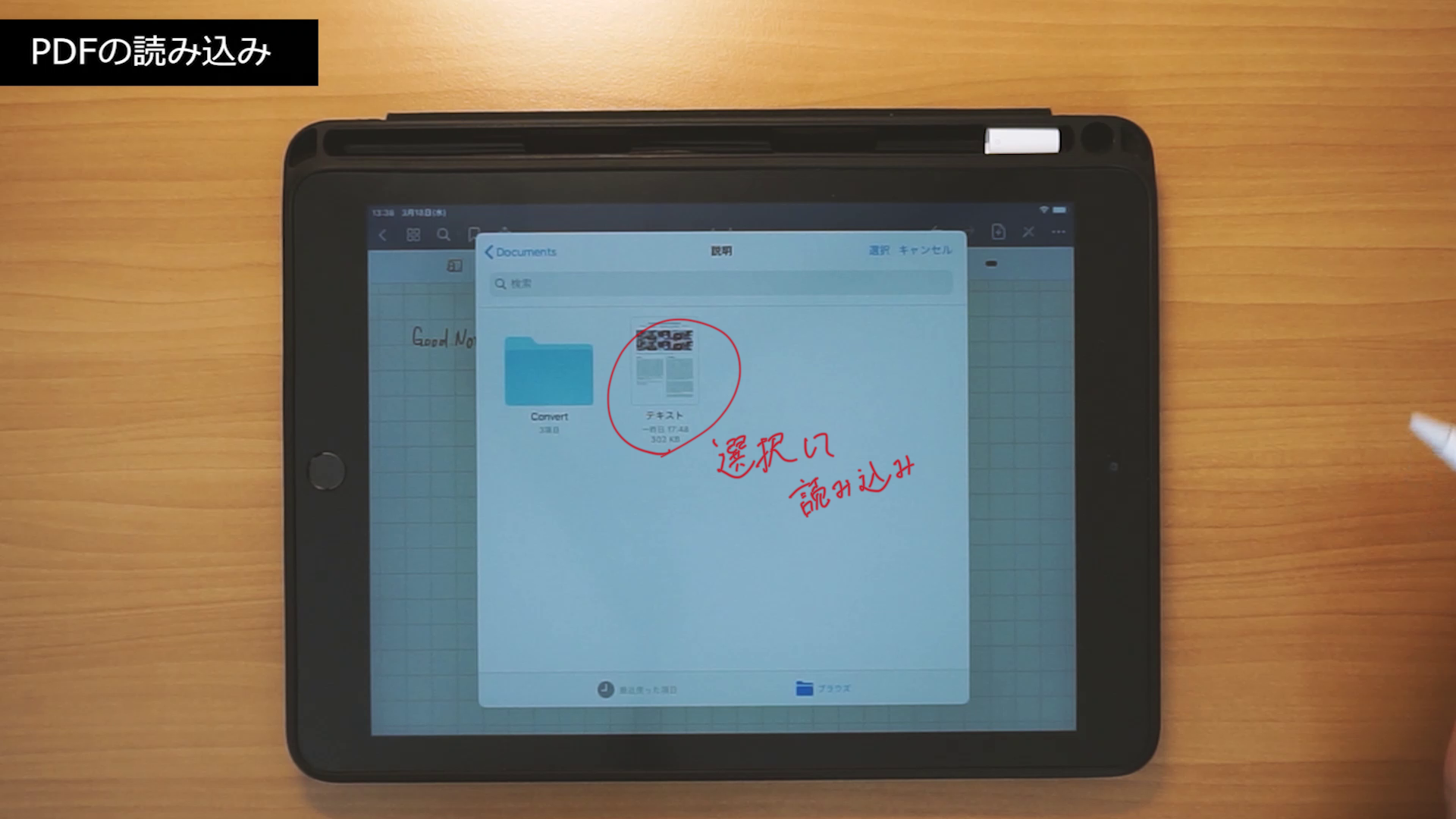
読み込みが完了すると、画像のようにPDFファイルが読み込まれます。読み込まれたPDF内の重要な箇所にマーカーを引いたり、ペンで直接メモを書き込んだりする際に便利です。
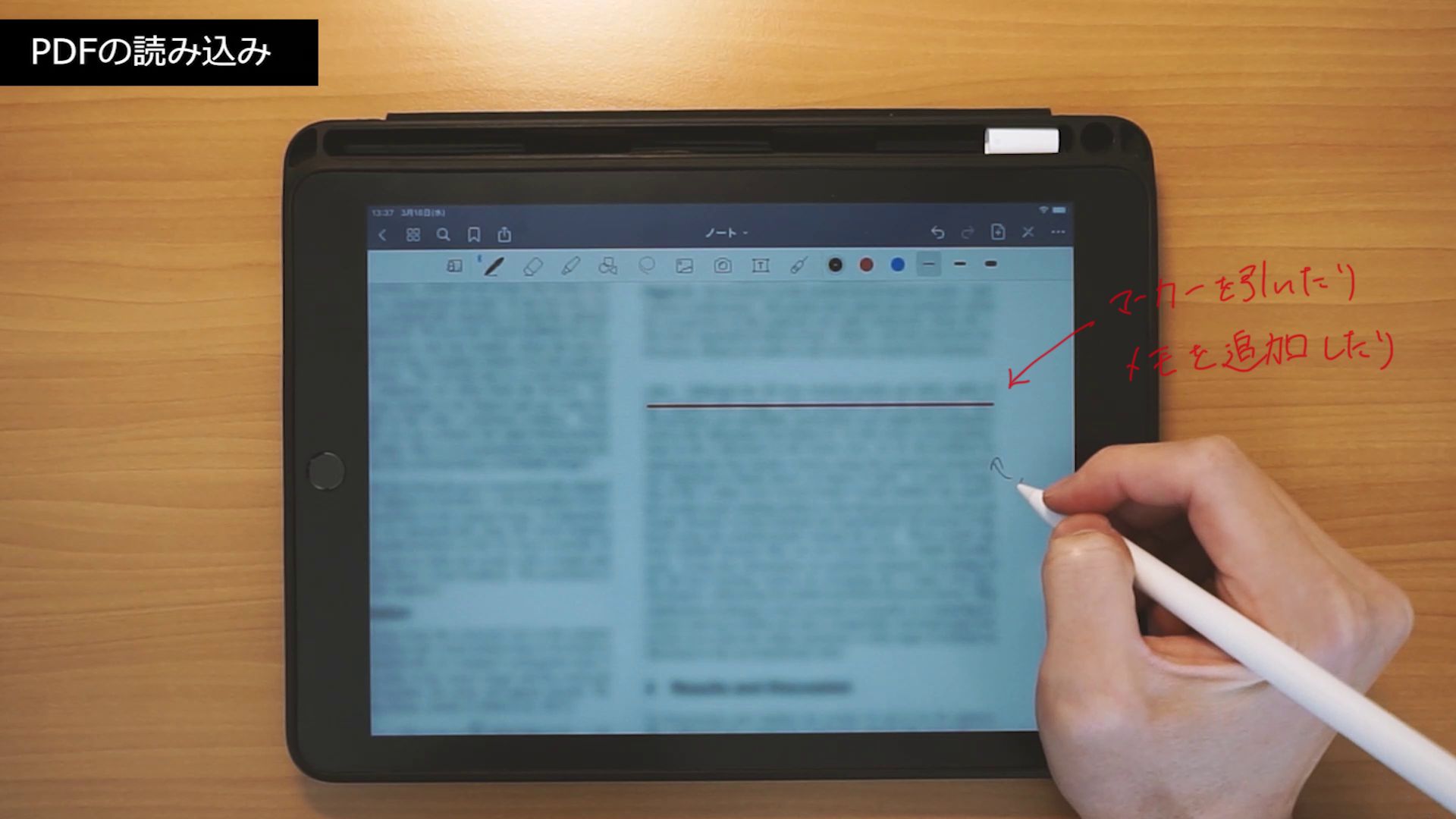
特定の範囲をスクラップ
PDFファイル内に含まれるすべてのページを読み込む場合には、前述した方法で問題ありません。しかし、配布される資料によっては数十ページ、数百ページになる場合があります。そのときには、全ページを読み込んで書き込むより、必要な箇所だけをスクラップして、ノートに貼り付けてメモを追加した方が賢いです。iPad OSのSplitViewを使用することで、特定の範囲のスクラップを簡単に作成可能です。 画面分割をしてGoodNotes 5を左右で起動します。左半面にはスクラップをしたいページを、右半面にはメモを書くページを表示します。
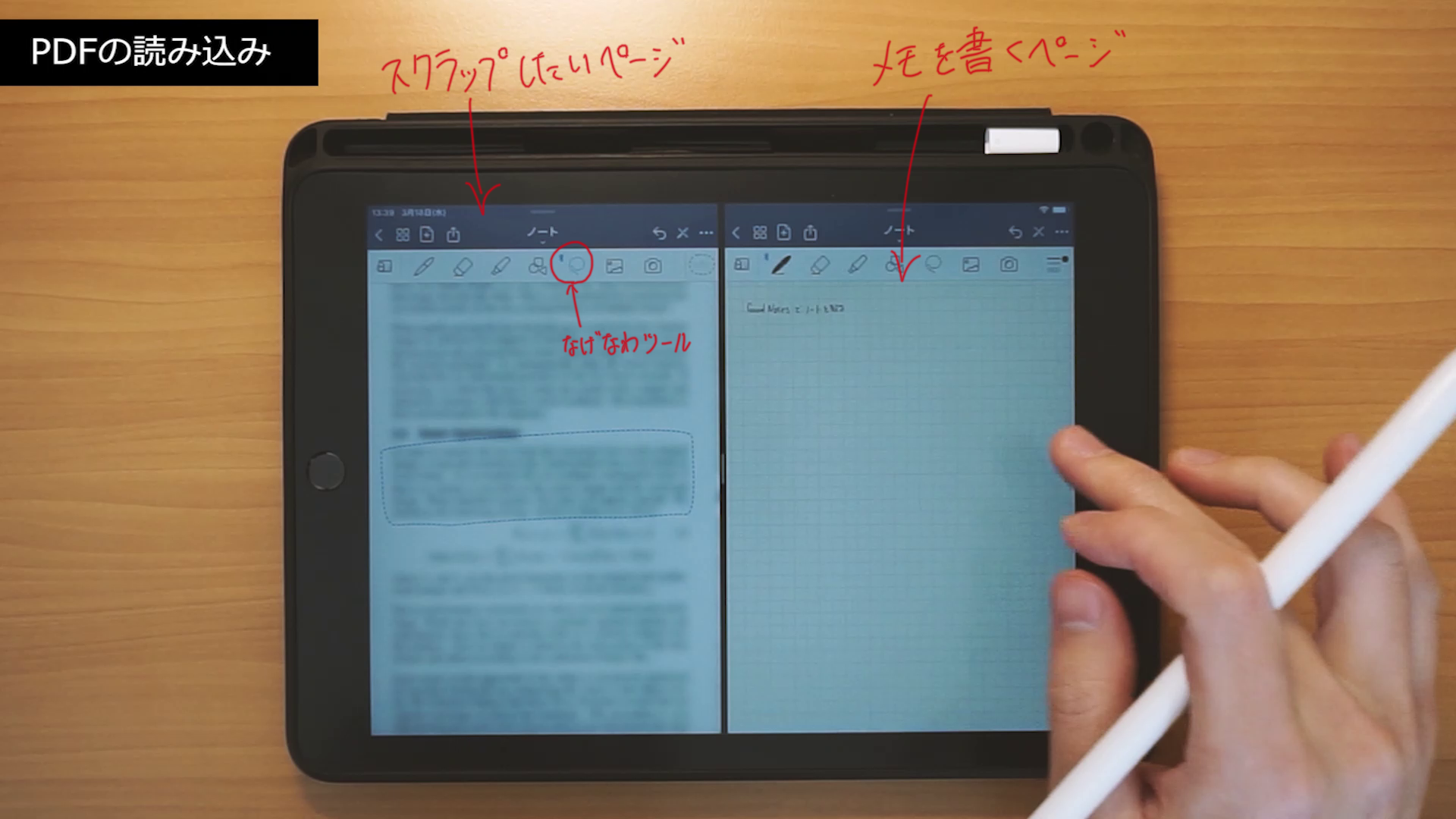
左半面において、[なげなわツール]でスクリーンショットを取得したい領域を囲い、選択した領域を1回タップすると、[スクリーンショットを撮る]というオプションが表示されるので選択。
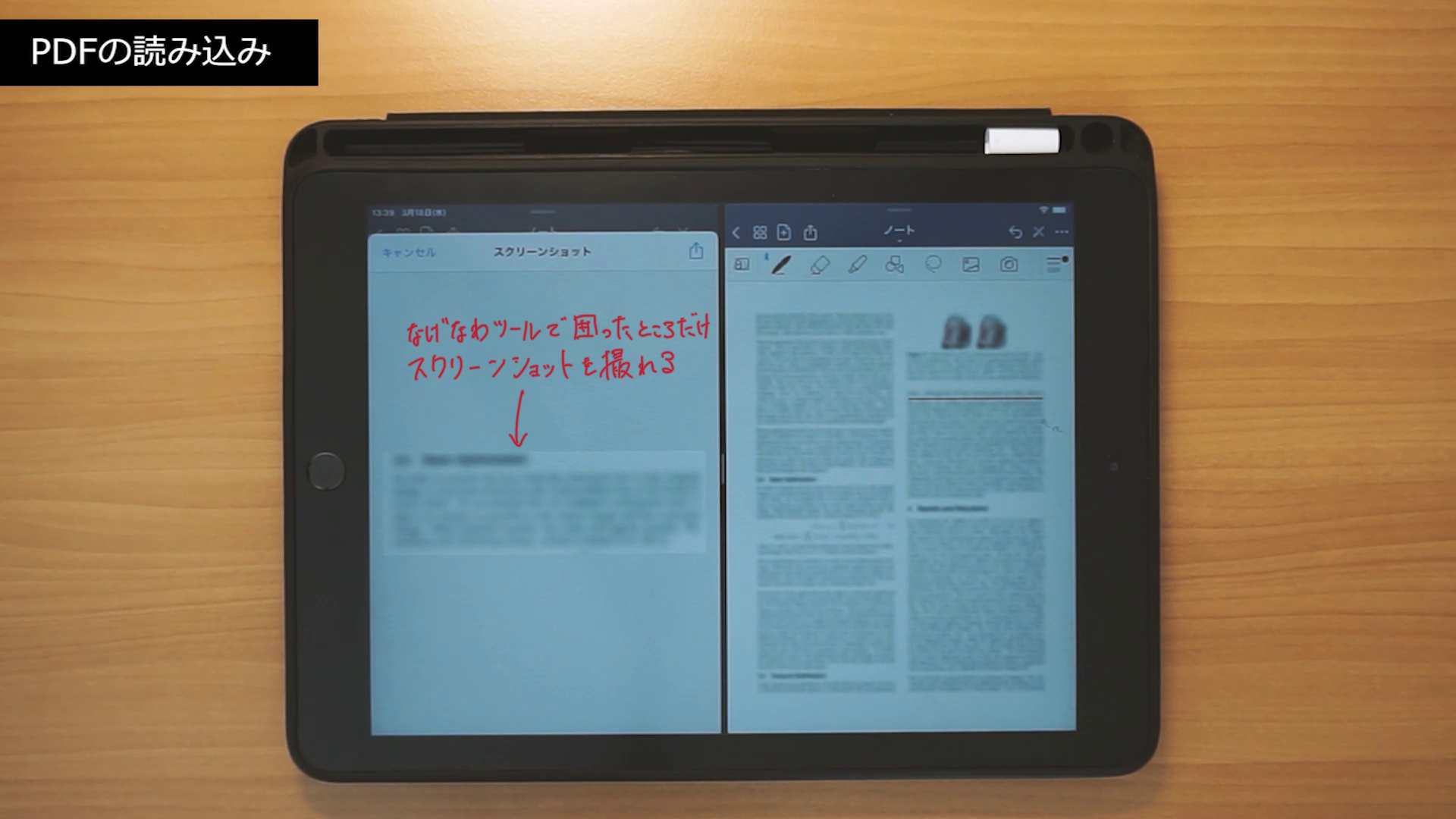
すると、なげなわツールで囲った部分のみのスクリーンショットを撮影できます。これをコピーして、右半面に開いておいたノートに貼り付けます。これにマーカーを追加したりメモを追加したりすることで、スクラップ&メモの追加を効率よく行うことができます。
画像の貼り付け
GoodNotes 5では、画像を簡単にページに貼り付けることが可能です。[画像ツール]を選択するとiPad内に保存されている画像が[コンテキストエリア]に表示されます。
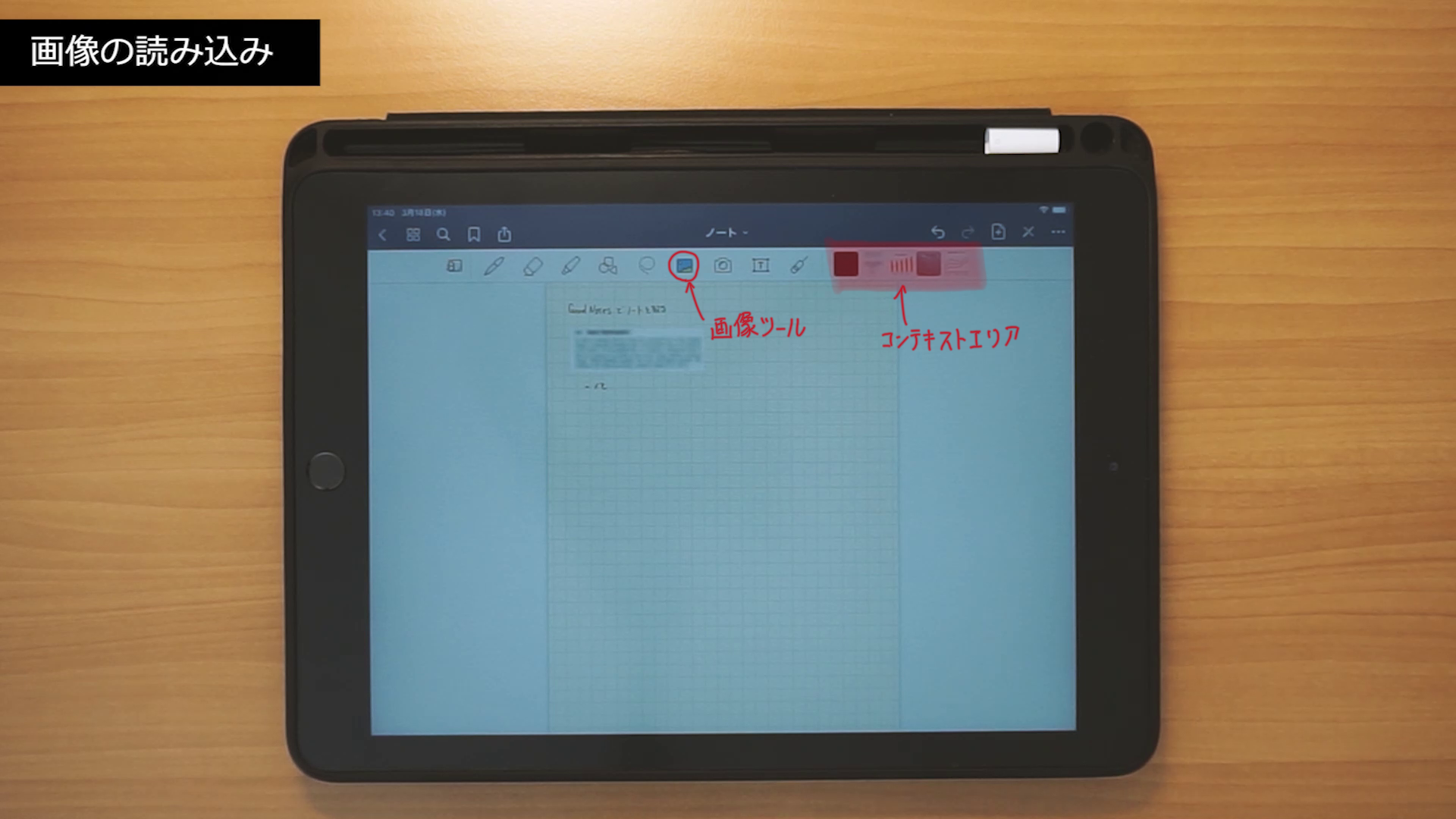
この中から画像を選択してノート内の好きな場所に貼り付けできます。貼り付けた画像は、位置を移動させたり、回転させたり、サイズを変更したりと、自由に編集できます。
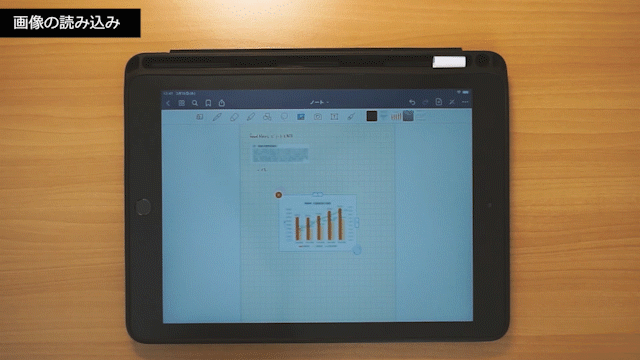
画像の読み込み
単一の画像を読み込み
また、画像をページに貼り付けるのではなく、画像をページとして読み込む機能もあります。つまり、画像をページの背景に設定できます。[ページを追加]をタップして[イメージ]を選択します。
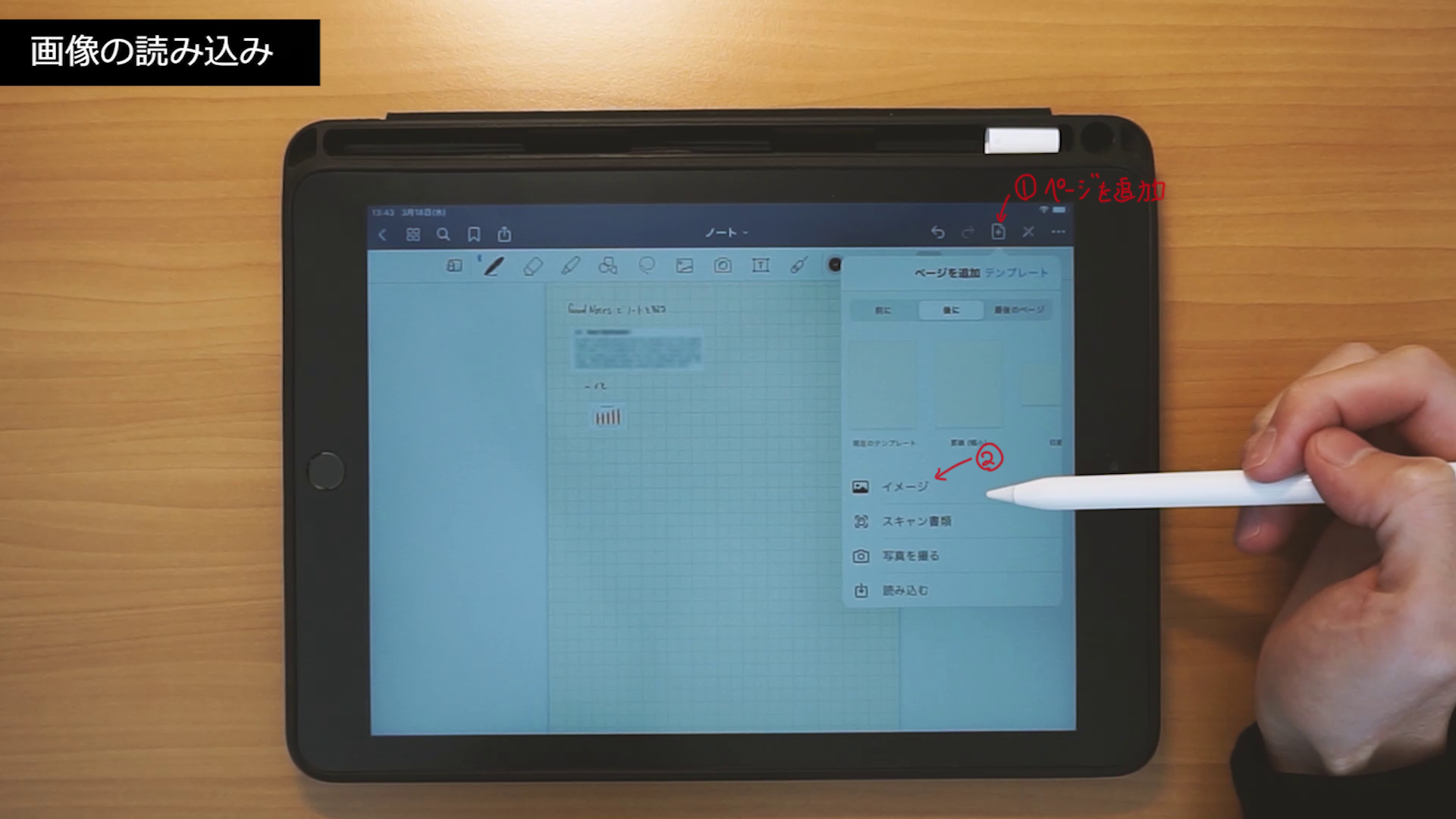
ファイルを選択する画面が表示されるので、読み込みたい画像を選択すると、画像をページとして読み込むことができます。
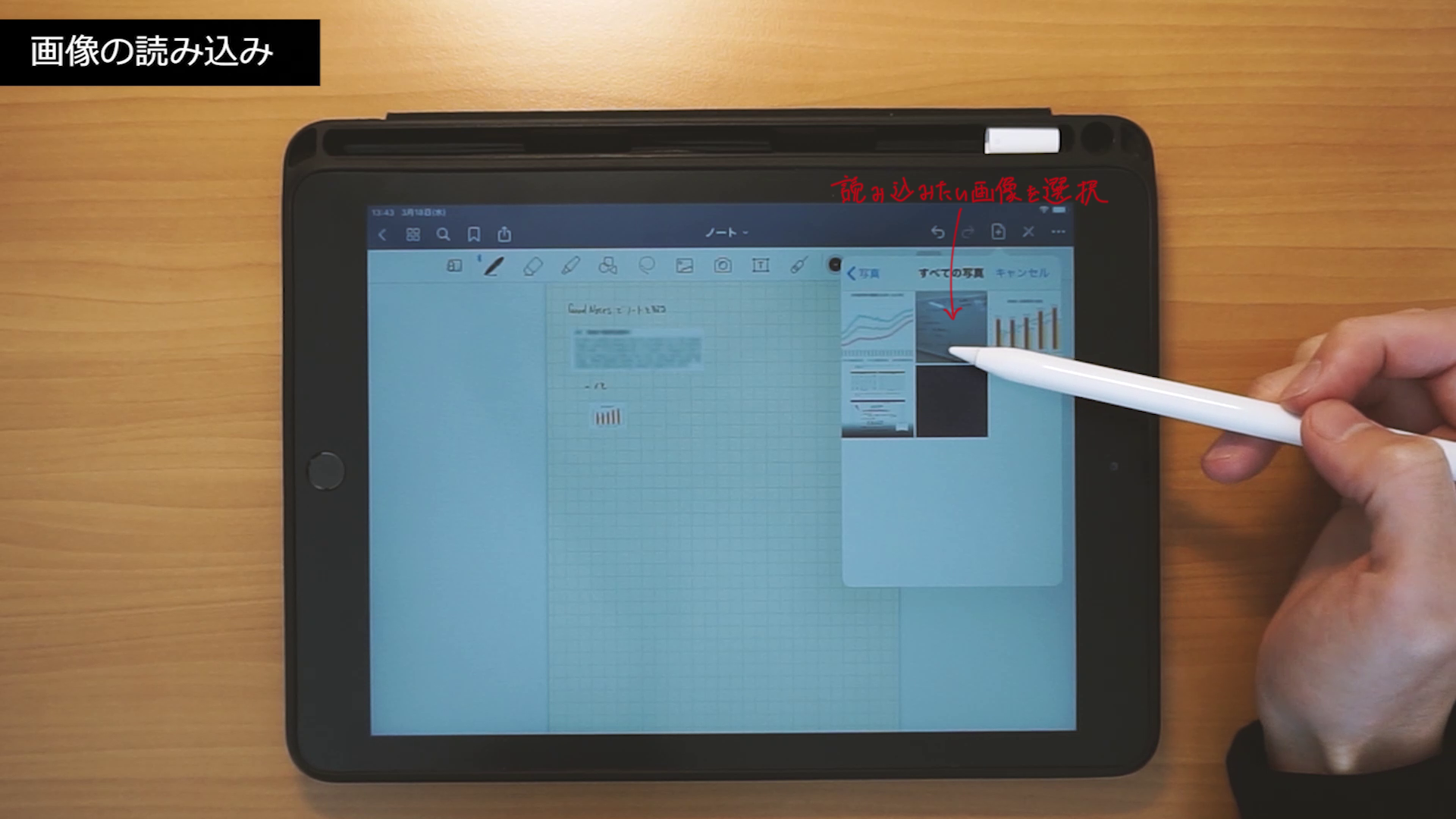
この機能は、板書の画像をページとして読み込んで、そこに直接メモを書き込む場合に重宝します。
複数の画像を読み込み
画像の枚数が多くない場合には、先の方法で問題ありませんが、複数枚の画像を読み込みたい場合、同じ操作を逐一繰り返すのは面倒です。なので、複数枚の画像を一括でページとして読み込む方法も併せて紹介します。GoodNotes 5において[サムネイルタブ]を表示しておき、SplitViewで左側にファイラーを開きます。私はDocuments by Readdleというアプリを使用しています。
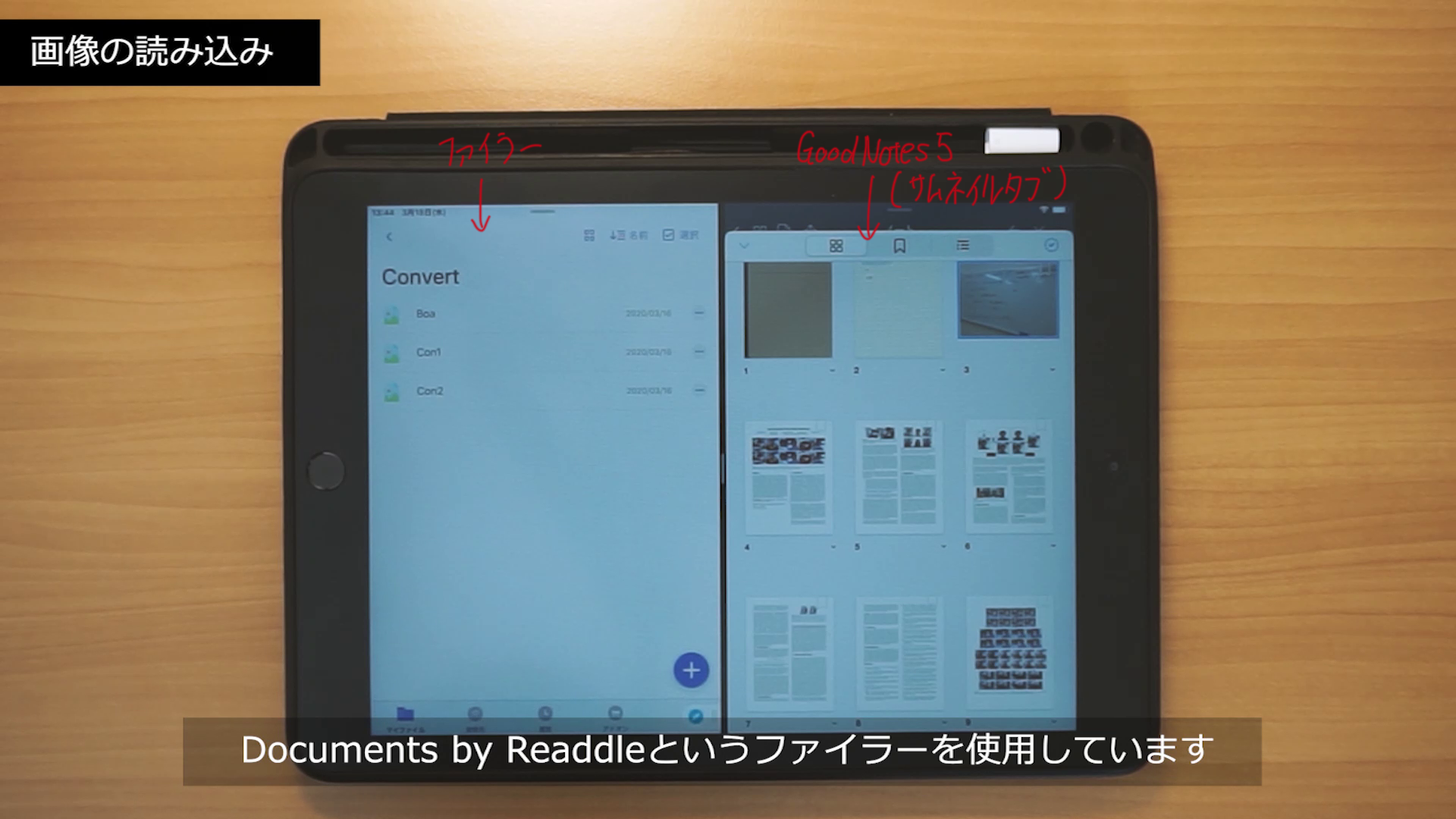
読み込みたい画像を選択して、差し込みたい位置にドラッグ&ドロップ。すると、画像が一括でページとして読み込まれます。
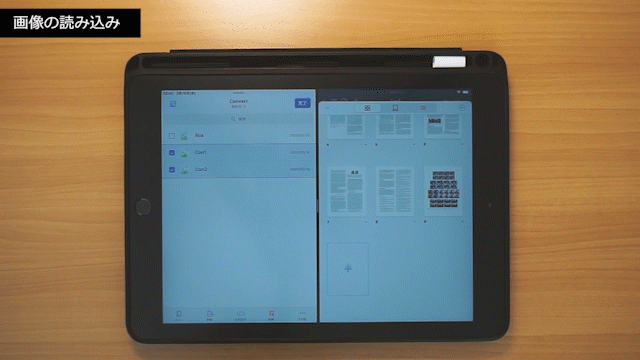
カメラで撮影して貼り付け
ここまで、予め撮影された画像の貼り付け方法や読み込み方法について紹介してきましたが、カメラを起動して画像を読み込むこともできます。[カメラツール]をタップして、画像を貼り付けたい位置をタップします。
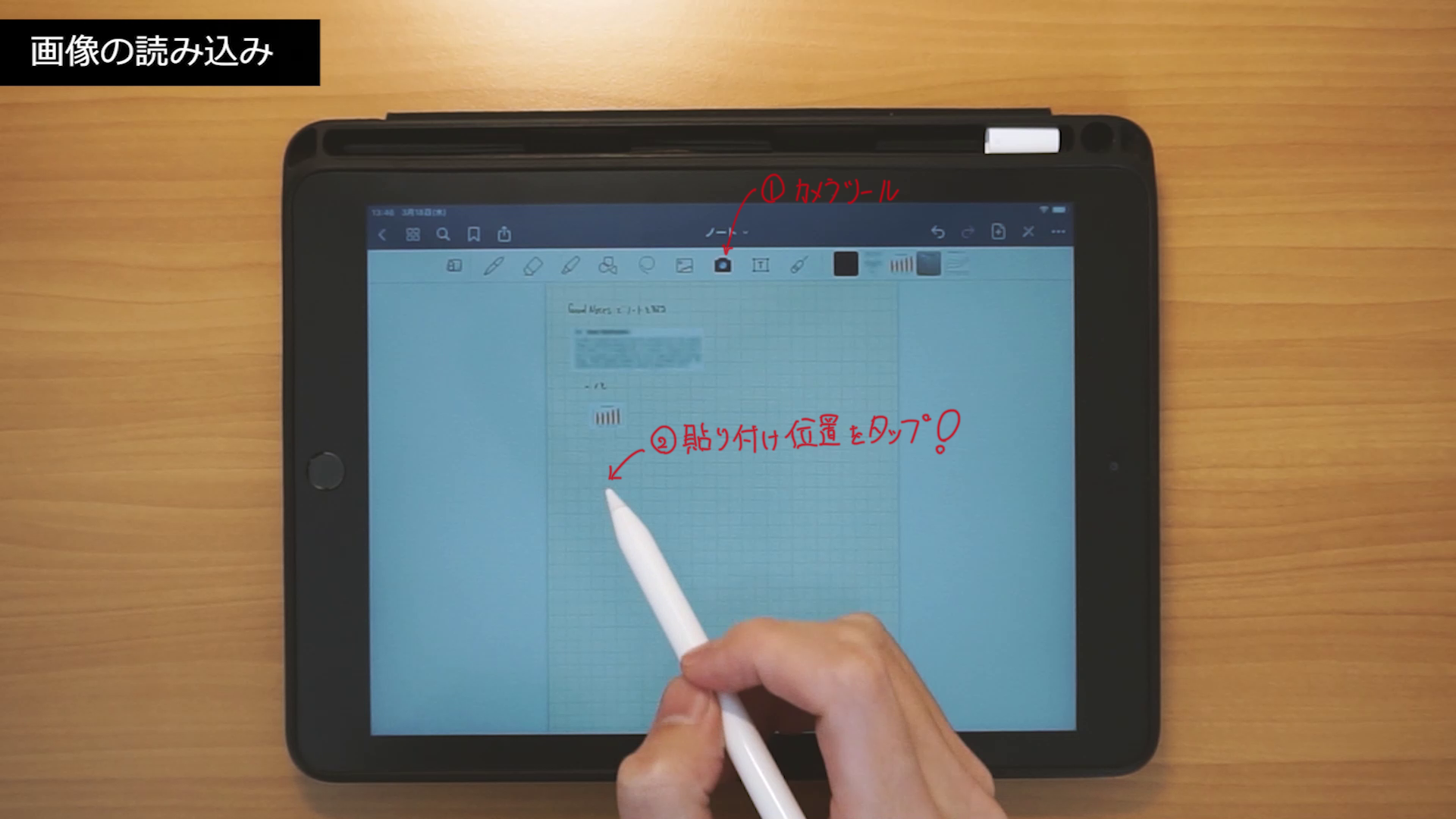
すると、標準のカメラアプリが起動するので、写真を撮影し、ノートに画像を挿入できます。ただ、この方法だと標準のカメラアプリを使用することになるので、シャッター音が大きく、講義中に使用すると周りに迷惑がかかりかねません。そこで、Microsoft PixというMicrosoft製のカメラアプリを使用します。
このアプリを使用することで、シャッター音無しで画像を撮影できます。撮影された写真は[コンテキストエリア]に追加されるので、それを選択してノートに画像を挿入できます。
スクリーンショットの貼り付け
講義中に気になったことをブラウザで検索し、その検索結果の中で重要だと思った箇所をスクラップしたい、そんなときに役立つ方法があります。もしApple Pencilを使っているのであれば、iPadの画面左下隅(または、右下隅)から中心に向かってスワイプをすると素早くスクリーンショットを撮ることができます。
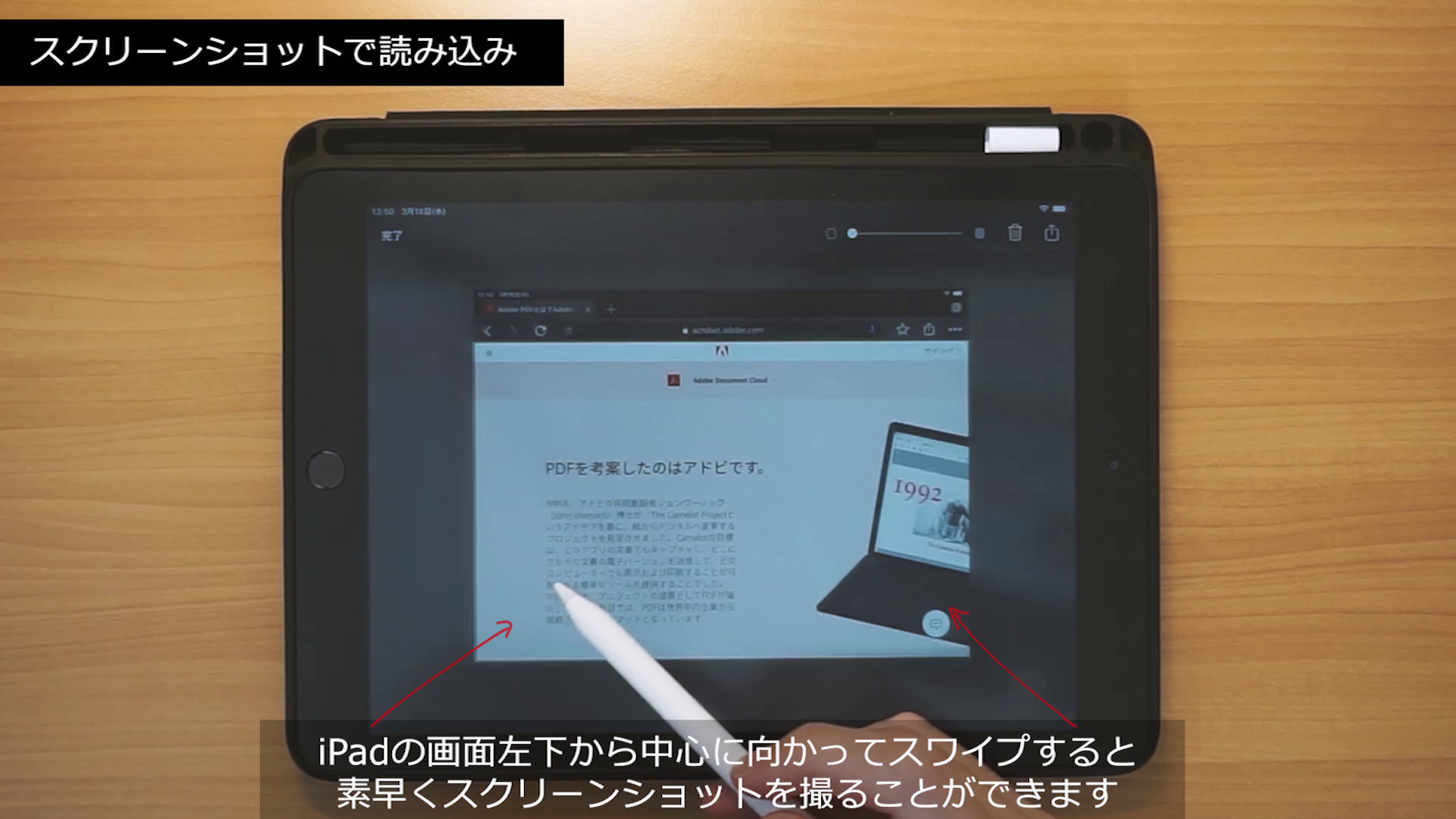
画像編集ツールが自動で起動するので、不要な部分をトリミングしたり、文字を書き込んだりして編集を行い、完了したらコピーします。そしてGoodNotes 5に戻り、画像をペーストすることでスクリーンショットを素早く貼り付けることができます。
アウトライン機能で目次を追加
ノートを取り続けているとページ数が多くなり、どこに何を書いたか覚えておくのは難しくなります。なので、アウトライン機能を使って目次を作成しておきましょう。もし手書きでノートを書いているのであれば、ノートのページのタイトルを[なげなわツール]で囲い、選択範囲をタップし、[スクリーンショットを撮る]を選択。

すると、手書きで入力した文字がテキストデータとして書き起こされるので、キーボードで入力する手間を省くことができます。このテキストをコピーして[詳細]から[このページをアウトラインに追加]をタップし、テキストをペーストします。
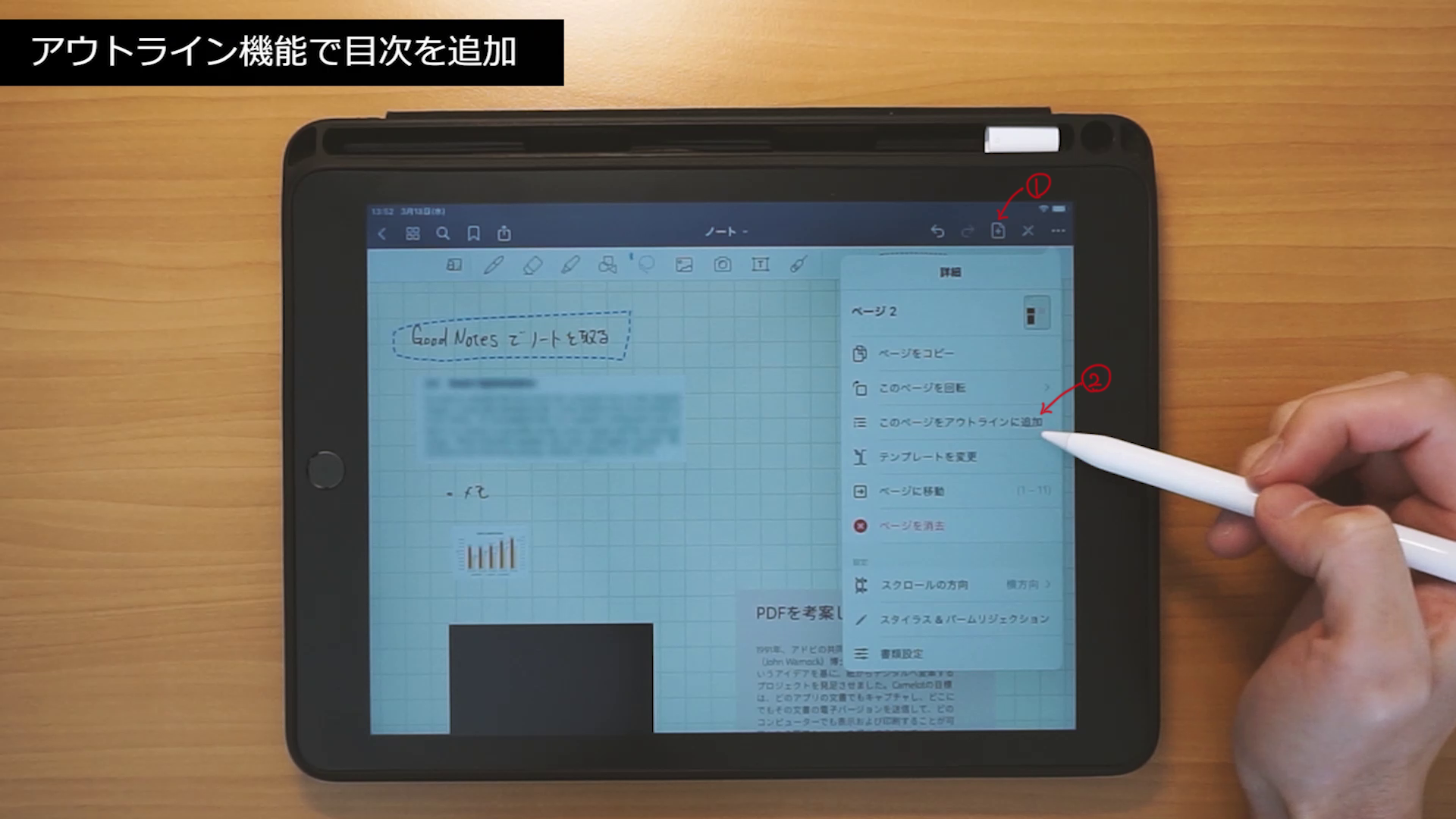
そして[追加]すると、アウトラインタブに項目が追加されます。他のページを表示しているときに、今作成したアウトラインの項目をタップすると、素早く先ほどのページに移動できます。
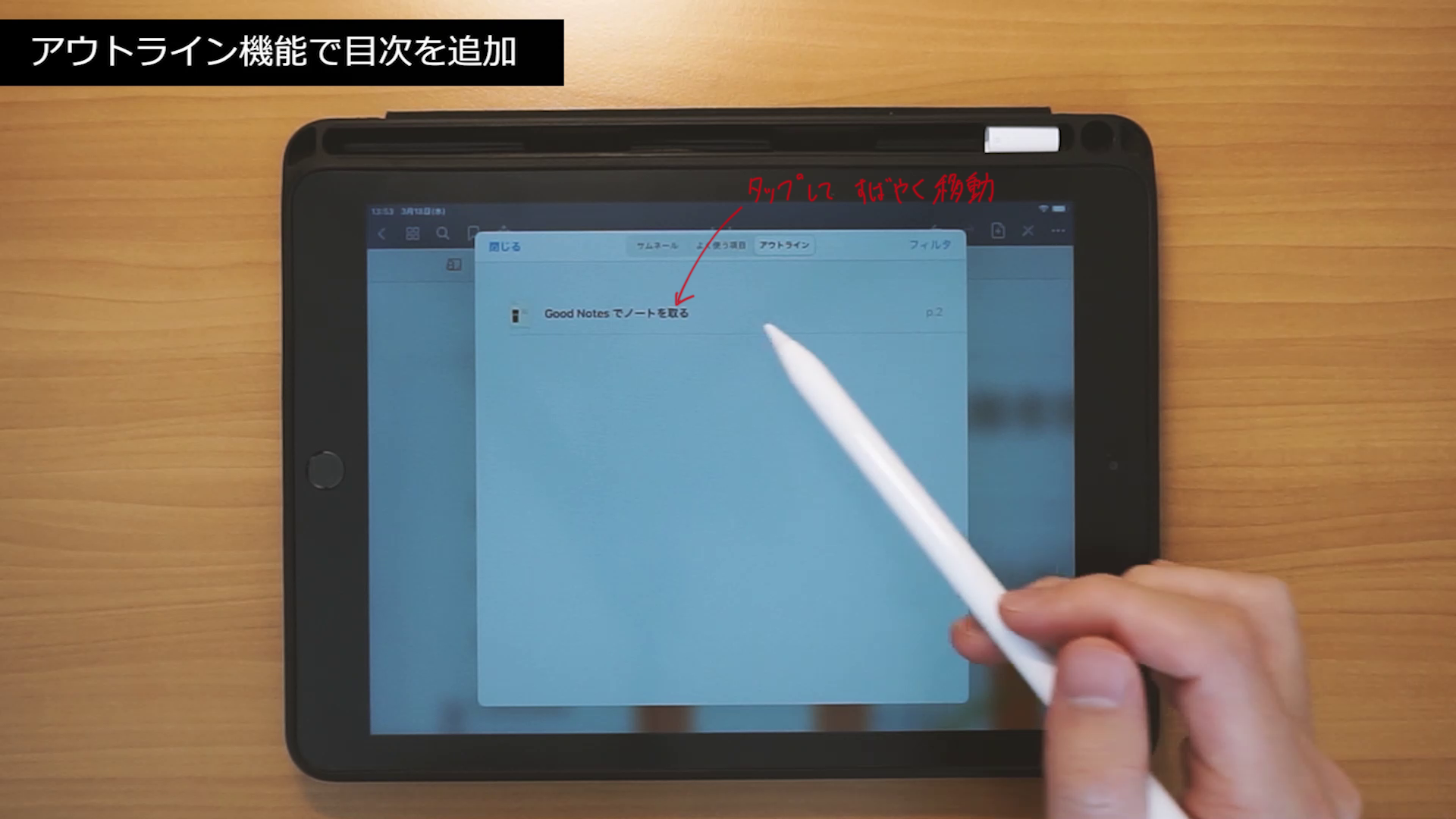
おわりに
今回は、GoodNotes 5を大学の講義ノートとして使う際の使用方法や便利技について紹介をしてきました。 今回紹介した方法はGoodNotes 5の使い方のほんの一例にすぎません。まだまだ便利なノート術があるはずなのでぜひ探してみてください。